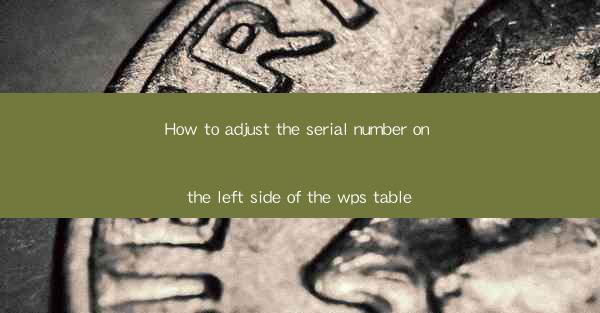
How to Adjust the Serial Number on the Left Side of the WPS Table
In the digital age, the use of office productivity software like WPS has become an integral part of daily work and study. One common task that users often encounter is adjusting the serial number on the left side of a WPS table. This adjustment can range from simple to complex, depending on the specific requirements of the user. This article aims to guide you through the process of adjusting the serial number on the left side of a WPS table, providing you with the necessary background information and detailed steps to achieve this task.
Understanding the Basics of WPS Table
Before diving into the specifics of adjusting the serial number, it's important to have a basic understanding of WPS Table. WPS Table is a spreadsheet application that allows users to create, edit, and manage tables with ease. It is a powerful tool that offers a range of features similar to Microsoft Excel, making it a popular choice among users worldwide.
Why Adjust the Serial Number?
Adjusting the serial number on the left side of a WPS table can serve various purposes. Some common reasons include:
- Organizing Data: Serial numbers can help in organizing data in a sequential manner, making it easier to track and manage.
- Customization: Users may want to customize the appearance of their tables by adjusting the serial numbers.
- Formatting: Adjusting the serial number can be part of a larger formatting process to ensure consistency in the document.
Step-by-Step Guide to Adjusting the Serial Number
1. Open the WPS Table
Start by opening the WPS Table application and loading the table where you want to adjust the serial number.
2. Select the Column
Click on the column where you want to adjust the serial number. This column will be used to display the serial numbers.
3. Enter the Formula
In the selected column, enter the formula to generate the serial numbers. For example, if you want to start the serial number from 1, you can use the formula `=ROW(A1)`.
4. Adjust the Format
Once the formula is entered, you can adjust the format of the serial number to match your requirements. This can include changing the font, size, or color.
5. Extend the Formula
To ensure that the serial numbers continue to increment as you add more rows, extend the formula down the column. This can be done by clicking on the bottom right corner of the cell containing the formula and dragging it down.
6. Save Your Changes
After making the necessary adjustments, save your changes to ensure that the serial numbers are preserved.
Advanced Techniques
For more advanced users, there are several techniques that can be employed to further customize the serial numbers:
- Conditional Formatting: Use conditional formatting to change the serial number based on certain criteria.
- Custom Functions: Create custom functions to generate more complex serial numbers.
- VBA Scripting: For users with advanced knowledge, VBA scripting can be used to automate the process of adjusting serial numbers.
Conclusion
Adjusting the serial number on the left side of a WPS table is a task that can be accomplished with relative ease once you understand the basics. By following the steps outlined in this article, users can efficiently organize and customize their tables. As with any software, the more you explore its capabilities, the more creative and effective your work can be. Whether for personal or professional use, mastering the art of adjusting serial numbers in WPS Table can significantly enhance your productivity and document presentation.
In the future, it would be beneficial to explore more advanced features and functionalities of WPS Table to further streamline the process of adjusting serial numbers. Additionally, incorporating user feedback and case studies could provide valuable insights into the most effective and efficient methods for this task.











