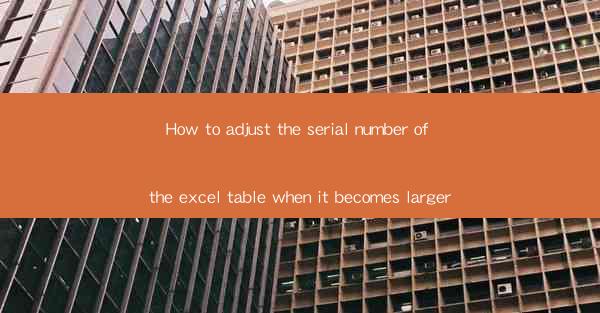
Title: Master the Art of Adjusting Excel Serial Numbers: A Comprehensive Guide
Introduction:
Are you tired of struggling with the endless serial numbers in your Excel tables? Do you find it challenging to manage and adjust the serial numbers as your table grows larger? Fear not! In this comprehensive guide, we will delve into the art of adjusting Excel serial numbers, providing you with practical tips and techniques to streamline your workflow. Get ready to revolutionize your Excel experience and take your data management to the next level!
Understanding the Basics of Excel Serial Numbers
1. What are Excel Serial Numbers?
Excel serial numbers are unique identifiers assigned to each row in a table. They are commonly used for referencing and sorting purposes. By default, Excel assigns sequential numbers starting from 1 in the first column of the table.
2. The Importance of Adjusting Serial Numbers
As your table expands, the default serial numbers may no longer suffice. Adjusting the serial numbers ensures that they remain meaningful and relevant, making it easier to navigate and analyze your data.
3. Common Challenges Faced When Adjusting Serial Numbers
When dealing with large tables, you may encounter issues such as overlapping serial numbers, incorrect numbering, or difficulty in updating the numbers. Understanding these challenges will help you tackle them effectively.
Step-by-Step Guide to Adjusting Excel Serial Numbers
1. Select the Range of Cells Containing Serial Numbers
Begin by selecting the range of cells that contain the serial numbers. This can be done by clicking and dragging your cursor across the desired cells.
2. Insert a New Column for Adjusted Serial Numbers
Right-click on the selected range and choose Insert to add a new column next to the existing serial number column. This will provide a separate space for adjusting the numbers.
3. Enter the Adjusted Serial Numbers
In the new column, enter the adjusted serial numbers. You can manually input the numbers or use a formula to generate them. Ensure that the adjusted numbers are meaningful and relevant to your data.
4. Delete the Original Serial Number Column
Once you have entered the adjusted serial numbers, you can delete the original serial number column to maintain a clean and organized table.
5. Save and Update Your Excel File
Remember to save your Excel file after making the adjustments. This ensures that your changes are preserved and can be easily accessed in the future.
Advanced Techniques for Adjusting Excel Serial Numbers
1. Using Formulas to Generate Sequential Numbers
If you have a large table, manually entering adjusted serial numbers can be time-consuming. Utilize Excel formulas, such as the ROW() function, to automatically generate sequential numbers based on the row position.
2. Adjusting Serial Numbers Based on Specific Criteria
In some cases, you may need to adjust serial numbers based on specific criteria. Use Excel's filtering and sorting features to identify the rows that require adjustments, and then apply the necessary changes.
3. Customizing Serial Number Formatting
Excel allows you to customize the formatting of serial numbers. You can choose from various number formats, such as accounting, currency, or custom formats, to suit your specific needs.
Best Practices for Managing Large Excel Tables
1. Organize Your Data
Before adjusting serial numbers, ensure that your data is well-organized. Use headers, clear formatting, and consistent naming conventions to make your table more readable and manageable.
2. Utilize Excel's Data Validation Features
Data validation helps prevent errors and inconsistencies in your table. Use validation rules to ensure that the adjusted serial numbers meet your specific criteria.
3. Regularly Review and Update Serial Numbers
As your data evolves, it's essential to review and update the serial numbers periodically. This ensures that your table remains accurate and up-to-date.
Conclusion:
Adjusting the serial numbers in your Excel tables may seem like a daunting task, but with the right techniques and best practices, you can streamline your workflow and enhance your data management. By understanding the basics, following a step-by-step guide, and utilizing advanced techniques, you'll be able to master the art of adjusting Excel serial numbers. Say goodbye to the struggles and embrace a more efficient and organized Excel experience!











