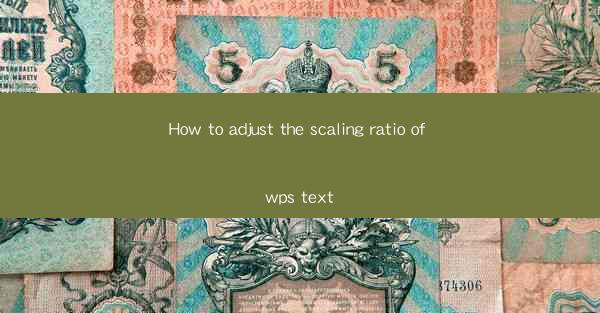
How to Adjust the Scaling Ratio of WPS Text
Adjusting the scaling ratio in WPS Text is a crucial skill for users who want to ensure their documents are displayed correctly on different devices and screens. Whether you're working on a large monitor or a small tablet, understanding how to modify the scaling ratio can greatly enhance your productivity and readability. In this article, we will explore various aspects of adjusting the scaling ratio in WPS Text, providing you with a comprehensive guide to achieve the perfect view.
Understanding Scaling Ratio
Before diving into the details of adjusting the scaling ratio, it's essential to understand what it means. The scaling ratio refers to the size of the text and other elements in your document relative to the original size. By adjusting this ratio, you can make your document appear larger or smaller, depending on your needs.
Importance of Scaling Ratio
The scaling ratio plays a significant role in the overall readability and aesthetics of your document. A well-adjusted scaling ratio ensures that your text is easily readable, even on high-resolution screens. Additionally, it helps maintain the balance and structure of your document, making it visually appealing.
Factors Affecting Scaling Ratio
Several factors can affect the scaling ratio in WPS Text. These include the screen resolution, font size, and the overall layout of your document. Understanding these factors can help you make informed decisions when adjusting the scaling ratio.
Adjusting Scaling Ratio in WPS Text
Now that we have a basic understanding of scaling ratio, let's explore the various methods to adjust it in WPS Text.
Using the Page Setup Dialog Box
One of the most straightforward ways to adjust the scaling ratio is by using the Page Setup dialog box. This method allows you to modify the scaling ratio for the entire document.
Step 1: Access the Page Setup Dialog Box
To access the Page Setup dialog box, click on the Layout tab in the ribbon menu. Then, click on the Page Setup button.
Step 2: Modify the Scaling Ratio
In the Page Setup dialog box, you will find the Scaling option. Here, you can choose from various predefined scaling ratios or enter a custom value. Select the desired ratio and click OK to apply the changes.
Step 3: Verify the Changes
After applying the changes, verify that the scaling ratio has been adjusted correctly. You can do this by zooming in or out of your document to see if the text and other elements appear as expected.
Using the Zoom Feature
Another method to adjust the scaling ratio in WPS Text is by using the zoom feature. This method allows you to modify the scaling ratio on the fly, without accessing the Page Setup dialog box.
Step 1: Access the Zoom Feature
To access the zoom feature, click on the View tab in the ribbon menu. Then, click on the Zoom button.
Step 2: Modify the Scaling Ratio
In the Zoom dialog box, you can choose from various predefined zoom levels or enter a custom value. Select the desired ratio and click OK to apply the changes.
Step 3: Verify the Changes
After applying the changes, verify that the scaling ratio has been adjusted correctly. You can do this by zooming in or out of your document to see if the text and other elements appear as expected.
Using the Format Painter
The Format Painter is a useful tool for quickly applying the scaling ratio from one section of your document to another. This method is particularly useful when you want to maintain a consistent scaling ratio throughout your document.
Step 1: Select the Source Section
Select the section of your document that has the desired scaling ratio. This section will serve as the source for the Format Painter.
Step 2: Access the Format Painter
Click on the Format Painter button in the ribbon menu.
Step 3: Apply the Scaling Ratio
Click on the section of your document where you want to apply the scaling ratio. The Format Painter will automatically apply the scaling ratio from the source section.
Step 4: Verify the Changes
After applying the changes, verify that the scaling ratio has been adjusted correctly. You can do this by comparing the new section with the source section.
Common Challenges and Solutions
Adjusting the scaling ratio in WPS Text can sometimes be challenging, especially if you're working with complex documents. Here are some common challenges and their corresponding solutions.
Challenge 1: Inconsistent Scaling Ratio
Inconsistent scaling ratios can occur when you apply changes to specific sections of your document. To resolve this issue, ensure that you apply the scaling ratio consistently throughout your document.
Challenge 2: Difficulty in Reading Small Text
If you find that the text in your document is too small to read, try increasing the scaling ratio. You can do this by using the zoom feature or the Page Setup dialog box.
Challenge 3: Overlapping Elements
Adjusting the scaling ratio can sometimes cause elements in your document to overlap. To prevent this, make sure to adjust the spacing and alignment of your elements before applying the scaling ratio.
Conclusion
Adjusting the scaling ratio in WPS Text is a valuable skill that can greatly enhance the readability and aesthetics of your documents. By understanding the various methods and challenges associated with adjusting the scaling ratio, you can ensure that your documents are displayed correctly on different devices and screens. With this comprehensive guide, you should now be well-equipped to adjust the scaling ratio in WPS Text and create visually appealing documents.











