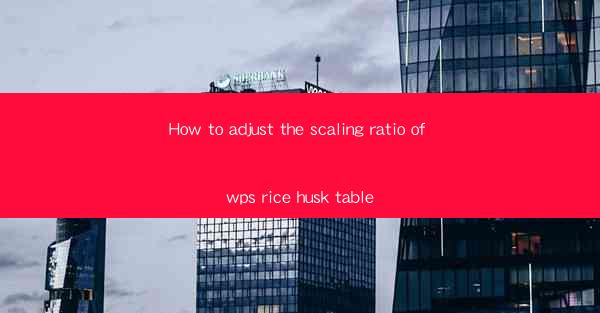
How to Adjust the Scaling Ratio of WPS Rice Husk Table
Adjusting the scaling ratio of a WPS Rice Husk table is a crucial skill for anyone working with this powerful spreadsheet software. Whether you're a student, a professional, or just someone who enjoys organizing data, understanding how to manipulate the scaling ratio can greatly enhance your productivity and the overall appearance of your tables. In this article, we will delve into the various aspects of adjusting the scaling ratio, providing you with a comprehensive guide to mastering this feature.
Understanding the Basics of WPS Rice Husk Table
Before we dive into the specifics of adjusting the scaling ratio, it's essential to have a solid understanding of the WPS Rice Husk Table interface and its basic functionalities. WPS Rice Husk Table is a versatile spreadsheet software that offers a wide range of features, including data analysis, chart creation, and formula calculation. Familiarizing yourself with the layout, menus, and toolbars will help you navigate the software more efficiently.
Navigating the Interface
The WPS Rice Husk Table interface is designed to be user-friendly, with a menu bar, toolbars, and a status bar at the top. The menu bar contains options for file management, formatting, and other functions. The toolbars provide quick access to commonly used features, such as formatting cells, inserting rows or columns, and sorting data. The status bar displays information about the current selection and other relevant details.
Basic Functions
WPS Rice Husk Table offers a variety of basic functions that are essential for working with tables. These include:
- Formatting Cells: You can change the font, color, and size of text, as well as the background color of cells.
- Inserting and Deleting Rows/Columns: This allows you to modify the structure of your table by adding or removing data.
- Sorting and Filtering: You can sort data in ascending or descending order and filter out specific information based on criteria.
- Calculations: WPS Rice Husk Table supports a wide range of formulas and functions for performing calculations on your data.
Adjusting the Scaling Ratio
Now that you have a basic understanding of WPS Rice Husk Table, let's explore how to adjust the scaling ratio of a table. The scaling ratio determines the size of the table relative to the page, and it can be adjusted to fit your specific needs.
Accessing the Scaling Ratio Settings
To adjust the scaling ratio, you need to access the page setup options. Here's how you can do it:
1. Click on the Page Setup button, which is typically located in the Layout tab of the ribbon.
2. In the Page Setup dialog box, you will find the Scaling section.
3. Here, you can adjust the scaling ratio by entering a percentage value or selecting a predefined option.
Entering a Custom Scaling Ratio
If you want to set a custom scaling ratio, follow these steps:
1. In the Scaling section of the Page Setup dialog box, click on the Custom option.
2. Enter the desired percentage value in the Scale field. For example, if you want the table to be 50% of its original size, enter 50 in the field.
3. Click OK to apply the changes.
Using Predefined Scaling Options
WPS Rice Husk Table provides several predefined scaling options that can be useful for common scenarios. These options include:
- 100%: The table will be displayed at its original size.
- 50%: The table will be displayed at half its original size.
- 200%: The table will be displayed at double its original size.
Checking the Scaling Ratio
After adjusting the scaling ratio, it's essential to verify that the changes have been applied correctly. To do this:
1. Click on the Preview button in the Page Setup dialog box.
2. The preview window will display the table at the new scaling ratio.
3. If the table appears as expected, click OK to confirm the changes.
Common Scenarios for Adjusting the Scaling Ratio
Adjusting the scaling ratio can be beneficial in various scenarios, depending on your specific needs. Here are some common situations where adjusting the scaling ratio can be particularly useful:
Printing a Table
When printing a table, adjusting the scaling ratio can help ensure that it fits the page correctly. For example, if you have a large table that won't fit on a single page, you can reduce the scaling ratio to fit the data on multiple pages.
Displaying a Table on a Small Screen
If you're working on a small screen or a device with limited screen space, adjusting the scaling ratio can help make the table more readable and manageable.
Creating a Handout or Presentation
When creating a handout or presentation, adjusting the scaling ratio can help ensure that the table is easily visible to your audience. You can increase the scaling ratio to make the table larger and more prominent.
Collaborating with Others
If you're collaborating with others on a project, adjusting the scaling ratio can help ensure that everyone is working with the same view of the table. This can be particularly useful when sharing tables with colleagues or clients.
Troubleshooting Common Issues
While adjusting the scaling ratio is generally straightforward, you may encounter some issues along the way. Here are some common problems and their solutions:
The Table Does Not Fit on the Page
If the table does not fit on the page after adjusting the scaling ratio, try the following:
- Check the page setup settings to ensure that the paper size and orientation are correct.
- Reduce the margin settings to provide more space for the table.
- Adjust the scaling ratio to a smaller percentage.
The Table Appears Cropped
If the table appears cropped after adjusting the scaling ratio, try the following:
- Check the page setup settings to ensure that the page size is larger than the table.
- Adjust the scaling ratio to a larger percentage.
- Use the Fit to Page option in the Page Setup dialog box.
The Table Is Too Large
If the table is too large after adjusting the scaling ratio, try the following:
- Reduce the scaling ratio to a smaller percentage.
- Adjust the page setup settings to increase the page size.
- Use the Fit to Page option in the Page Setup dialog box.
Conclusion
Adjusting the scaling ratio of a WPS Rice Husk table is a valuable skill that can greatly enhance your productivity and the overall appearance of your tables. By understanding the basics of the interface, mastering the scaling ratio settings, and being aware of common scenarios and troubleshooting tips, you can effectively manipulate the scaling ratio to meet your specific needs. Whether you're printing a table, displaying it on a small screen, or collaborating with others, knowing how to adjust the scaling ratio will help you create more effective and visually appealing tables.











