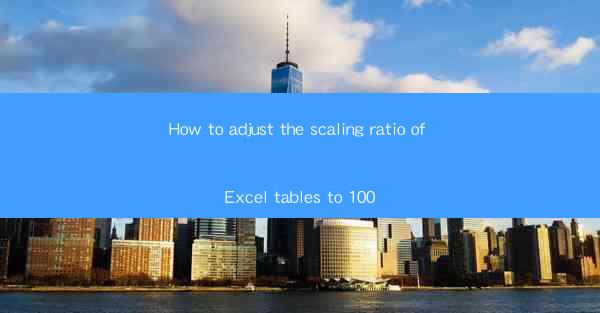
How to Adjust the Scaling Ratio of Excel Tables to 100: A Comprehensive Guide
Are you struggling to view your Excel tables in their full glory? Do you find that your data is too small or too large on the screen? Adjusting the scaling ratio of your Excel tables to 100 can make a world of difference. In this comprehensive guide, we'll walk you through the steps to ensure your tables are perfectly sized for your screen. Say goodbye to squinting and hello to crystal-clear data visualization!
Why Adjust the Scaling Ratio to 100?
Adjusting the scaling ratio of your Excel tables to 100 ensures that your data is displayed at its original size, making it easier to read and analyze. Whether you're working with small or large tables, this simple adjustment can enhance your productivity and user experience.
How to Adjust the Scaling Ratio of Excel Tables to 100
Step 1: Open Your Excel Table
Before you can adjust the scaling ratio, you need to have your Excel table open. Simply open the Excel file containing your table, and you're ready to proceed.
Step 2: Access the Page Setup Dialog
To adjust the scaling ratio, you'll need to access the Page Setup dialog. Here's how:
1. Click on the File tab in the top-left corner of Excel.
2. Select Page Setup from the dropdown menu.
Step 3: Modify the Scaling Ratio
Once you're in the Page Setup dialog, you'll see several options. To adjust the scaling ratio to 100, follow these steps:
1. In the Scale section, you'll find a percentage field.
2. Enter 100 in the percentage field to set the scaling ratio to 100%.
Step 4: Apply the Changes
After setting the scaling ratio to 100, click OK to apply the changes. Your Excel table should now be displayed at its original size.
Step 5: Save Your Work
To ensure that your changes are saved, click File and then Save or press Ctrl + S on your keyboard.
Tips for Perfect Scaling
Now that you know how to adjust the scaling ratio to 100, here are some tips to help you get the most out of your Excel tables:
- Use the Zoom Feature: If you need to view your table in more detail, use the zoom feature in Excel. Simply press Ctrl + + to zoom in or Ctrl + - to zoom out.
- Adjust Column Widths: If your table is still too wide or too narrow, adjust the column widths to fit your screen perfectly.
- Use Gridlines: Turn on gridlines in Excel to help you align your data and make it easier to read.
Conclusion
Adjusting the scaling ratio of your Excel tables to 100 is a simple yet effective way to improve your data visualization and user experience. By following the steps outlined in this guide, you can ensure that your tables are displayed at their optimal size, making it easier to work with your data. So, go ahead and make the adjustment, and enjoy a more efficient and enjoyable Excel experience!











