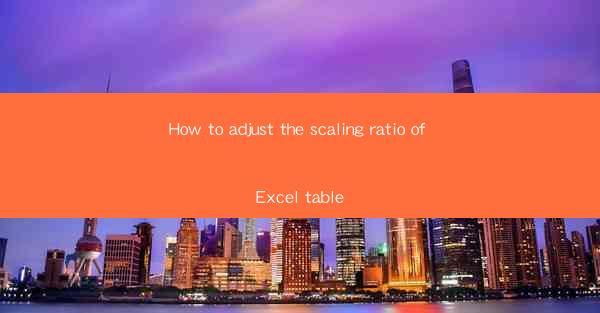
Title: Master the Art of Scaling in Excel: A Comprehensive Guide to Adjusting Table Scaling Ratios
Introduction:
Are you tired of struggling with the scaling of your Excel tables? Do you find it challenging to fit your data perfectly within your desired layout? Fear not, for we have the ultimate guide to help you adjust the scaling ratio of your Excel tables like a pro. In this article, we will delve into the intricacies of scaling ratios, providing you with practical tips and techniques to ensure your tables look stunning and professional. Get ready to transform your Excel skills and take your data presentation to the next level!
Understanding Scaling Ratios in Excel
Scaling ratios in Excel refer to the proportionality between the width and height of a table. By adjusting the scaling ratio, you can control how your data is displayed within the table, ensuring it fits perfectly within your desired layout. Understanding the concept of scaling ratios is crucial in achieving a visually appealing and well-organized table.
Step-by-Step Guide to Adjusting Scaling Ratios
Adjusting the scaling ratio of an Excel table is a straightforward process. Follow these simple steps to achieve the perfect fit:
1. Select the table you want to adjust.
2. Go to the Table Design tab in the ribbon.
3. Click on the Properties button.
4. In the Table Properties dialog box, locate the Scale section.
5. Adjust the Width and Height sliders to your desired ratio.
6. Click OK to apply the changes.
By following these steps, you can easily adjust the scaling ratio of your Excel table and achieve a visually appealing layout.
Optimizing Table Width and Height
When adjusting the scaling ratio, it is essential to consider the width and height of your table. Here are some tips to help you optimize your table dimensions:
1. Width: Ensure that your table width is sufficient to accommodate all the columns without overlapping. You can adjust the width by dragging the column separators or using the AutoFit feature.
2. Height: The height of your table should be enough to display all the rows without causing any data truncation. You can adjust the height by dragging the row separators or using the AutoFit feature.
3. Proportional Scaling: Maintain a proportional scaling ratio by adjusting both the width and height simultaneously. This ensures that your table remains balanced and visually appealing.
Utilizing Conditional Formatting for Enhanced Visualization
Conditional formatting is a powerful tool in Excel that allows you to highlight specific data based on certain criteria. By combining conditional formatting with scaling ratios, you can create visually striking tables that convey your data's insights effectively.
1. Highlight Key Data: Use conditional formatting to highlight important data points within your table. This can be done by applying different colors or symbols based on specific criteria.
2. Emphasize Trends: Utilize conditional formatting to emphasize trends or patterns in your data. For example, you can use color gradients to represent data ranges or use icons to indicate positive or negative trends.
3. Customize Formatting: Customize the formatting options to match your table's design and ensure consistency throughout your workbook.
Utilizing Excel's Built-in Functions for Dynamic Scaling
Excel offers a range of built-in functions that can help you dynamically adjust the scaling ratio of your tables based on your data. Here are a few functions you can use:
1. VLOOKUP: Use VLOOKUP to retrieve data from another table based on a specific criteria. This can be useful when you want to adjust the scaling ratio based on the data in another table.
2. INDEX and MATCH: Combine INDEX and MATCH to retrieve data from a specific range within your table. This can be helpful when you want to adjust the scaling ratio based on a specific data range.
3. COUNTIF: Use COUNTIF to count the number of occurrences of a specific value within a range. This can be useful when you want to adjust the scaling ratio based on the number of data points.
Conclusion
Adjusting the scaling ratio of your Excel tables is a crucial skill that can elevate your data presentation to new heights. By following the tips and techniques outlined in this article, you can easily adjust the scaling ratio, optimize your table dimensions, and utilize conditional formatting and built-in functions to create visually stunning tables. Embrace the power of scaling ratios and take your Excel skills to the next level!











