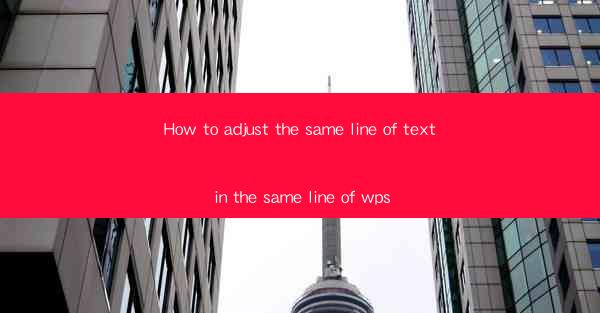
Title: Master the Art of Adjusting Text in WPS: A Comprehensive Guide
Introduction:
Are you tired of struggling with text alignment in WPS? Do you want to learn how to adjust the same line of text in the same line of WPS with ease? Look no further! In this comprehensive guide, we will explore the ins and outs of adjusting text alignment in WPS, providing you with practical tips and tricks to enhance your document formatting skills. Whether you are a beginner or an experienced user, this article will help you master the art of adjusting text in WPS and take your document creation to the next level.
Understanding Text Alignment in WPS
Text alignment refers to the way text is positioned within a line. In WPS, there are four main types of text alignment: left alignment, right alignment, center alignment, and justified alignment. Each alignment style serves a different purpose and can greatly impact the readability and visual appeal of your document.
1. Left Alignment:
Left alignment is the default text alignment in WPS. It positions the text to the left side of the line, leaving the right side ragged. This alignment is commonly used for headings, titles, and other elements that require a clean and straightforward appearance.
2. Right Alignment:
Right alignment positions the text to the right side of the line, leaving the left side ragged. This alignment is often used for addresses, dates, and other elements that require a visually appealing right-justified look.
3. Center Alignment:
Center alignment positions the text evenly between the left and right margins, creating a balanced and symmetrical appearance. This alignment is commonly used for headings, titles, and other elements that require a centered look.
4. Justified Alignment:
Justified alignment stretches the text to fit the width of the line, creating a neat and uniform appearance. This alignment is often used for body text, as it ensures that both the left and right sides of the line are even.
Adjusting Text Alignment in WPS
Now that you understand the different types of text alignment, let's dive into the process of adjusting text alignment in WPS. Follow these simple steps to align your text perfectly:
1. Open your WPS document and select the text you want to adjust.
2. Look for the Alignment button in the toolbar or press Ctrl + E to access the alignment options.
3. Choose the desired alignment style from the available options: left, right, center, or justified.
4. Observe the changes in your text alignment and make adjustments as needed.
Advanced Text Alignment Techniques
While the basic text alignment options in WPS are sufficient for most situations, there are several advanced techniques you can employ to further enhance your document formatting:
1. Indentation:
Indentation is the process of shifting text to the right, creating a visual space between the text and the left margin. This technique is commonly used for paragraphs and lists. In WPS, you can adjust the indentation by selecting the text and using the Indent button in the toolbar.
2. Hyphenation:
Hyphenation is the process of breaking words at the end of a line to ensure even spacing. This technique is particularly useful for long words or titles. In WPS, you can enable or disable hyphenation by selecting the text and using the Hyphenation option in the Paragraph section of the ribbon.
3. Line Spacing:
Line spacing refers to the vertical space between lines of text. In WPS, you can adjust the line spacing by selecting the text and using the Line Spacing option in the Paragraph section of the ribbon. You can choose from predefined options or set a custom line spacing value.
Common Challenges and Solutions
Adjusting text alignment in WPS can sometimes be challenging, especially when dealing with complex documents. Here are some common challenges and their corresponding solutions:
1. Inconsistent Alignment:
If you notice inconsistent alignment in your document, it may be due to hidden characters or formatting inconsistencies. To resolve this, use the Find and Replace feature to search for hidden characters and replace them with a space or remove them entirely.
2. Overlapping Text:
Overlapping text can occur when text boxes or tables are placed too close to each other. To fix this, adjust the size or position of the text boxes or tables to ensure there is enough space between them.
3. Formatting Conflicts:
Formatting conflicts can arise when different styles or themes are applied to the same document. To resolve this, ensure that you are using consistent styles and themes throughout your document.
Conclusion
Adjusting text alignment in WPS is a crucial skill for anyone looking to create well-formatted and visually appealing documents. By understanding the different types of text alignment and following the simple steps outlined in this guide, you can easily adjust the same line of text in the same line of WPS. Experiment with the advanced techniques and solutions provided to overcome common challenges and take your document formatting to new heights. Happy typing!











