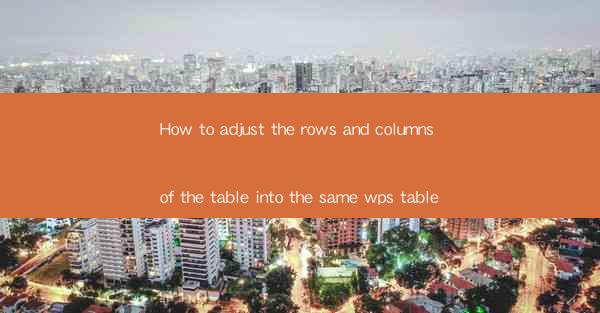
How to Adjust the Rows and Columns of the Table into the Same WPS Table
Adjusting the rows and columns of a table to ensure they are uniform in size is a common task in WPS, a popular office suite. Whether you are creating a report, a presentation, or any document that requires a well-organized table, understanding how to align the rows and columns can greatly enhance the readability and professionalism of your work. In this article, we will explore various aspects of adjusting rows and columns in a WPS table, providing detailed explanations and step-by-step guides.
Understanding the Basics of WPS Table Layout
Before diving into the specifics of adjusting rows and columns, it is essential to have a basic understanding of the WPS table layout. A WPS table consists of rows and columns, each identified by a number or letter. Rows run horizontally, and columns run vertically. Each cell is the intersection of a row and a column, where data is entered.
Identifying Rows and Columns
Rows are numbered from the top of the table, starting with 1, while columns are lettered from the left, starting with A. Understanding this numbering system is crucial for navigating and manipulating the table layout.
Cell Size and Content
The size of each cell determines how much content it can hold. By default, cells are of equal size, but you can adjust them to accommodate different types of data. For instance, you might want to make a cell wider for text or taller for numbers.
Table Properties
WPS tables have various properties that can be adjusted, such as cell borders, background color, and cell shading. These properties can enhance the visual appeal of your table and make it more informative.
Adjusting Row Heights
One of the first steps in adjusting a WPS table is to ensure that all rows have the same height. This can be done manually or using the auto-fit feature.
Manual Row Height Adjustment
To manually adjust the row height, select the row or rows you want to modify. Then, click on the row header and drag it up or down to change the height. You can also right-click on the row header and select Row Height to enter a specific value.
Auto-Fit Row Height
If you want to automatically adjust the row height to fit the content, select the row or rows and click on the AutoFit button in the toolbar. You can choose to auto-fit the row height to the content or to the tallest cell in the row.
Equalizing Row Heights
To ensure that all rows have the same height, select all the rows in the table. Then, adjust the height of one row as desired and apply the same height to all other rows. This can be done by selecting the row, entering the desired height, and then pressing Apply to All.\
Adjusting Column Widths
Similar to row heights, column widths should be adjusted to ensure that all columns have the same width. This can be done using the same manual and auto-fit methods as with row heights.
Manual Column Width Adjustment
To manually adjust the column width, select the column or columns you want to modify. Click on the column header and drag it left or right to change the width. You can also right-click on the column header and select Column Width to enter a specific value.
Auto-Fit Column Width
To automatically adjust the column width to fit the content, select the column or columns and click on the AutoFit button in the toolbar. You can choose to auto-fit the column width to the content or to the widest cell in the column.
Equalizing Column Widths
To ensure that all columns have the same width, select all the columns in the table. Adjust the width of one column as desired and apply the same width to all other columns. This can be done by selecting the column, entering the desired width, and then pressing Apply to All.\
Using Table Properties for Customization
In addition to adjusting row and column sizes, you can use table properties to customize the appearance of your WPS table.
Cell Borders
Cell borders can be used to define the boundaries of each cell. You can choose from various line styles, colors, and thicknesses to create a visually appealing table.
Background Color
Applying a background color to a table or individual cells can make it easier to read and understand the data. You can choose from a wide range of colors or create custom color schemes.
Cell Shading
Cell shading involves filling a cell with a solid color or pattern. This can be useful for highlighting important data or creating a visually appealing table.
Table Style
WPS offers a variety of pre-designed table styles that you can apply to your table. These styles include different combinations of borders, background colors, and cell shading, making it easy to create a professional-looking table in minutes.
Utilizing Advanced Features for Complex Tables
For more complex tables, WPS provides advanced features that can help you adjust rows and columns to meet your specific needs.
Freezing Panes
Freezing panes allows you to keep certain rows or columns visible while scrolling through the table. This is particularly useful when working with large tables that contain headers or footers.
Splitting and Merging Cells
You can split a cell into multiple cells or merge multiple cells into a single cell. This can be useful for creating headers, footers, or other complex table layouts.
Sorting and Filtering
WPS tables offer sorting and filtering capabilities that allow you to organize and analyze your data more efficiently. You can sort data by a single column or multiple columns and filter data to display only the information you need.
Conditional Formatting
Conditional formatting allows you to apply formatting rules to cells based on specific conditions. For example, you can highlight cells that contain values above a certain threshold or below a certain threshold.
Best Practices for Adjusting Rows and Columns
When adjusting rows and columns in a WPS table, it is important to follow best practices to ensure that your table is both visually appealing and functional.
Consistency
Maintaining consistency in row and column sizes is crucial for readability. Ensure that all rows and columns have the same height and width, or use a logical structure that makes sense for your data.
Clarity
Use clear and concise headings for each row and column to make it easy for readers to understand the content of the table.
Whitespace
Avoid overcrowding your table by leaving enough whitespace between cells and around the table itself. This will make the table easier to read and more visually appealing.
Accessibility
Ensure that your table is accessible to all users, including those with disabilities. Use high-contrast colors and clear headings to make the table easy to read for everyone.
Testing
Before finalizing your table, test it to ensure that it is functional and visually appealing. Check for any errors or inconsistencies and make necessary adjustments.
Conclusion
Adjusting the rows and columns of a WPS table is a fundamental skill that can greatly enhance the readability and professionalism of your documents. By following the steps and best practices outlined in this article, you can create well-organized and visually appealing tables that effectively convey your data. Whether you are a student, professional, or hobbyist, mastering the art of adjusting rows and columns in WPS will undoubtedly improve your productivity and the quality of your work.











