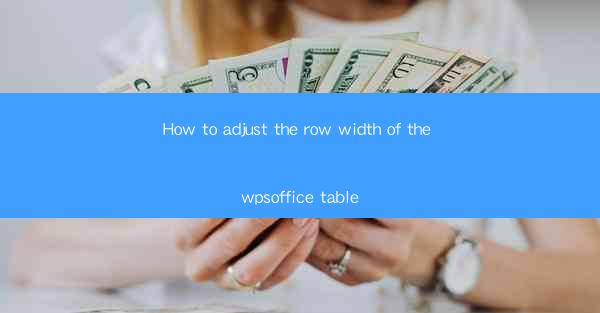
Introduction to wpsoffice Table Row Width Adjustment
The wpsoffice table is a versatile component in Microsoft Word that allows users to create structured tables for various purposes, such as data organization, presentations, and more. One common task when working with wpsoffice tables is adjusting the row width to ensure that all content fits comfortably within the table. In this article, we will guide you through the process of adjusting the row width of the wpsoffice table, providing you with a step-by-step approach to achieve the desired layout.
Understanding Row Width in wpsoffice Tables
Before diving into the adjustment process, it's important to understand what row width refers to in the context of wpsoffice tables. The row width is the horizontal space allocated to each row in the table. It determines how much content can be displayed in each cell without overlapping or truncating text. By adjusting the row width, you can ensure that your table is both visually appealing and functional.
Step 1: Select the wpsoffice Table
To begin adjusting the row width, you first need to select the wpsoffice table you want to modify. Click on any cell within the table to select the entire table. You can also click and drag to select a specific range of cells if you only want to adjust the width of a portion of the table.
Step 2: Access the Table Properties
Once the table is selected, you can access the table properties to make adjustments. There are several ways to do this:
1. Right-click on the table and select Table Properties from the context menu.
2. Go to the Table Design tab in the ribbon and click on Properties in the Table Group.\
3. Double-click on the table to open the Table Properties dialog box.
Step 3: Modify the Row Width
With the Table Properties dialog box open, navigate to the Row tab. Here, you will find options to adjust the row width:
1. Specify a Fixed Width: Enter a specific width value in the Width field. This will set the row width to a fixed value, regardless of the content.
2. Adjust Based on Content: Check the Fit to Window option to automatically adjust the row width based on the content within the cells. This is useful when you want the row width to expand or contract as the content changes.
3. Use Default Width: If you prefer, you can leave the row width at its default setting, which is typically based on the default cell width.
Step 4: Apply the Changes
After making your desired adjustments, click Apply to apply the changes to the selected rows. If you are satisfied with the changes, click OK to close the Table Properties dialog box. The row width will be updated immediately, and you can see the changes in your document.
Step 5: Fine-Tuning the Row Width
If the initial adjustment does not meet your requirements, you can further fine-tune the row width:
1. Manual Adjustment: Click and drag the row border to manually adjust the width. This method provides immediate visual feedback and allows for precise adjustments.
2. Fine-Tuning in Table Properties: If you prefer a more controlled approach, return to the Table Properties dialog box and make additional adjustments to the width settings.
3. Adjusting Individual Cells: If you only need to adjust the width of specific cells within a row, select the cells and repeat the process described in Steps 2 and 3.
Conclusion
Adjusting the row width of the wpsoffice table is a straightforward process that can greatly enhance the readability and functionality of your tables. By following the steps outlined in this article, you can easily customize the row width to fit your content and preferences. Remember to experiment with different settings to find the perfect balance between aesthetics and functionality in your wpsoffice tables.











