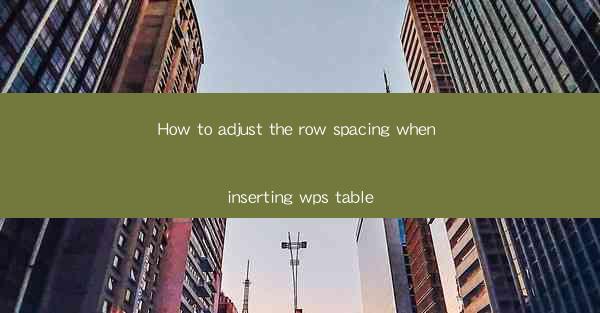
This article provides a comprehensive guide on how to adjust the row spacing when inserting a table in WPS, a popular office suite. It covers various methods and techniques to modify row spacing, including using the table properties, adjusting cell margins, and utilizing the layout options. The article aims to help users achieve optimal table formatting and readability in their documents.
Introduction to Row Spacing in WPS Tables
When working with tables in WPS, proper row spacing is crucial for ensuring that the content is easily readable and visually appealing. Row spacing refers to the amount of space between rows within a table. Adjusting row spacing can help in accommodating more content, improving the overall layout, or creating a more professional appearance. In this article, we will explore different methods to adjust row spacing when inserting a table in WPS.
Using Table Properties to Adjust Row Spacing
One of the simplest ways to adjust row spacing in WPS is by using the table properties. Here's how you can do it:
1. Select the Table: First, click on the table you want to modify. This will activate the table properties menu.
2. Access Table Properties: Right-click on the selected table and choose Table Properties from the context menu.
3. Modify Row Spacing: In the Table Properties dialog box, navigate to the Row tab. Here, you will find options to adjust the row height. You can either enter a specific value or choose from the predefined options.
4. Apply Changes: Once you have set the desired row height, click Apply or OK to save the changes.
This method allows you to quickly adjust the row spacing to suit your needs.
Adjusting Cell Margins for Row Spacing
Another approach to modify row spacing is by adjusting the cell margins. Here's how to do it:
1. Select the Table: Click on the table you want to modify.
2. Select Cells: Click on the cell or cells where you want to adjust the row spacing. You can use the mouse to select multiple cells.
3. Format Cells: Right-click on the selected cells and choose Format Cells from the context menu.
4. Adjust Margins: In the Format Cells dialog box, navigate to the Border and Shading tab. Here, you can adjust the top and bottom margins to increase or decrease the row spacing.
5. Apply Changes: Click Apply or OK to save the changes.
This method is particularly useful when you want to adjust the row spacing for specific cells within a table.
Utilizing Layout Options for Row Spacing
WPS offers various layout options that can help you adjust row spacing. Here's how to use them:
1. Select the Table: Click on the table you want to modify.
2. Access Layout Options: In the ribbon, click on the Layout tab.
3. Adjust Row Height: In the Table Tools group, you will find options to adjust the row height. You can either enter a specific value or choose from the predefined options.
4. Adjust Cell Spacing: Additionally, you can adjust the cell spacing by using the Cell Spacing option in the Table Tools group.
These layout options provide a convenient way to modify row spacing without having to delve into the table properties.
Customizing Row Spacing with Table Styles
WPS allows you to customize row spacing using table styles. Here's how to do it:
1. Select the Table: Click on the table you want to modify.
2. Apply a Table Style: In the ribbon, click on the Table Styles group and choose a style that suits your needs.
3. Customize the Style: Once the style is applied, you can customize it by clicking on the Modify Style button. In the Modify Style dialog box, navigate to the Table Options tab and adjust the row height as desired.
4. Apply Changes: Click Apply or OK to save the changes.
This method is particularly useful when you want to apply consistent row spacing across multiple tables in your document.
Adjusting Row Spacing for Different Content Types
When adjusting row spacing, it's important to consider the type of content you are working with. Here are some tips for different content types:
1. Text-Based Content: For text-based content, ensure that the row height is sufficient to accommodate the text without causing it to wrap onto multiple lines within a cell.
2. Image-Based Content: When inserting images, consider the height of the images and adjust the row height accordingly to ensure that the images are displayed properly.
3. Mixed Content: For tables with mixed content, such as text and images, it's important to balance the row height to ensure that both elements are displayed clearly.
By considering the content type, you can achieve a more visually appealing and functional table.
Conclusion
Adjusting row spacing when inserting a table in WPS is a crucial step in achieving an organized and readable document. By utilizing the various methods discussed in this article, such as adjusting table properties, modifying cell margins, and utilizing layout options, you can easily customize the row spacing to suit your needs. Whether you are working with text, images, or mixed content, the tips provided will help you create tables that are both visually appealing and functional. Remember to consider the content type and apply the appropriate adjustments to ensure optimal readability and layout.











