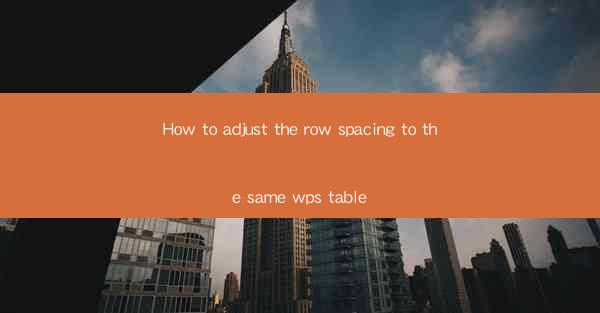
This article provides a comprehensive guide on how to adjust the row spacing in a WPS table to ensure uniformity across all rows. It covers various methods and techniques, including manual adjustments, using formulas, and leveraging built-in tools. The article aims to help users achieve a professional and visually appealing table layout in WPS, a popular office suite.
---
Introduction to Row Spacing Adjustment in WPS Table
Row spacing in a WPS table refers to the vertical distance between rows. Properly adjusting row spacing is crucial for maintaining a clean and organized table layout. Whether you are working on a financial report, a project schedule, or any other type of data presentation, uniform row spacing enhances readability and professionalism. This article delves into the various methods and best practices for adjusting row spacing in WPS tables.
Manual Adjustment of Row Spacing
One of the simplest ways to adjust row spacing in a WPS table is through manual adjustments. Here are the steps to follow:
1. Select the Rows: Click on the row number at the left edge of the table to select the entire row or rows you want to adjust.
2. Resize the Row: Once the rows are selected, you can resize them by clicking and dragging the bottom edge of the selected rows. This will change the row height and spacing accordingly.
3. Uniform Spacing: To ensure uniform spacing, you can select multiple rows and adjust their heights simultaneously. This method is particularly useful when you want to match the row heights across the table.
Using Formulas for Row Spacing
WPS tables offer a powerful feature called formulas, which can be used to automatically adjust row spacing based on specific criteria. Here's how to use formulas for row spacing:
1. Open the Formula Editor: Right-click on the cell where you want to apply the formula and select Insert Formula from the context menu.
2. Enter the Formula: In the formula editor, enter the formula that calculates the desired row height. For example, you can use the `AVERAGE` function to calculate the average row height and then apply it to all rows.
3. Apply the Formula: Click OK to apply the formula to the selected cells. The row heights will be adjusted according to the formula.
Leveraging Built-in Tools for Row Spacing
WPS table comes with several built-in tools that can help you adjust row spacing efficiently. Here are some of the tools you can use:
1. AutoFit Row Height: This tool automatically adjusts the row height to fit the content. To use it, right-click on the row and select AutoFit Row Height.\
2. Equalize Row Height: This tool ensures that all selected rows have the same height. To use it, select the rows, right-click, and choose Equalize Row Height.\
3. Row Height Settings: You can also adjust row spacing by accessing the row height settings. Go to the Table tab in the ribbon, click on Row Height, and then select the desired options.
Customizing Row Spacing for Specific Requirements
In some cases, you may need to customize row spacing to meet specific requirements. Here are a few scenarios where customization is beneficial:
1. Highlighting Key Data: You can increase the row height for rows containing important data to make them stand out.
2. Creating Headers: By adjusting row spacing, you can create a header row that is visually distinct from the rest of the table.
3. Adapting to Different Devices: When sharing your WPS table on different devices, you may need to adjust row spacing to ensure optimal readability.
Best Practices for Row Spacing Adjustment
To achieve the best results when adjusting row spacing in a WPS table, consider the following best practices:
1. Consistency: Maintain consistent row spacing throughout the table for a professional appearance.
2. Readability: Ensure that the row spacing is not too tight or too loose, as this can affect readability.
3. Adaptability: Be prepared to make adjustments as your table evolves and new data is added.
Conclusion
Adjusting row spacing in a WPS table is a crucial step in creating a well-organized and visually appealing document. By following the methods and best practices outlined in this article, you can achieve uniform row spacing and enhance the overall presentation of your data. Whether you choose to adjust row spacing manually, use formulas, or leverage built-in tools, the key is to maintain consistency and readability in your table layout.











