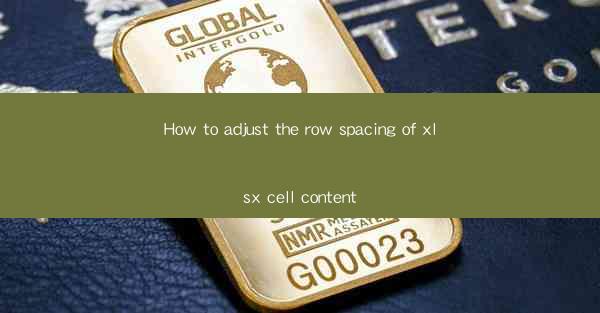
This article provides a comprehensive guide on how to adjust the row spacing of cell content in Excel files (xlsx). It covers various methods and techniques to modify row spacing, including manual adjustments, using formulas, and leveraging Excel's built-in features. The article aims to help users enhance the readability and organization of their spreadsheets by effectively managing row spacing.
---
Understanding the Importance of Row Spacing in Excel
Row spacing in Excel is crucial for maintaining the clarity and organization of data within a worksheet. Properly adjusted row spacing can significantly improve the readability of the content, making it easier for users to navigate and interpret the data. Here are three key reasons why adjusting row spacing is important:
1. Enhanced Readability: By increasing the row spacing, you can ensure that the text within cells is not cramped, which can make it more difficult to read, especially for users with visual impairments or those viewing the spreadsheet on smaller screens.
2. Improved Data Organization: Adjusting row spacing can help in visually separating different sections of the spreadsheet, making it easier to identify and manage large datasets.
3. Customization: Row spacing allows users to customize their spreadsheets according to their specific needs, whether it's for presentations, reports, or personal use.
Manual Adjustment of Row Spacing
One of the simplest ways to adjust row spacing in Excel is through manual adjustments. Here's how you can do it:
1. Select the Rows: Click on the row number at the top of the Excel sheet to select the entire row or rows you want to adjust.
2. Resize the Rows: Once the rows are selected, you can drag the bottom border of the row to increase or decrease the row height. This method is straightforward and works well for small adjustments.
3. Use the Format Cells Dialog: For more precise control, right-click on the selected rows, choose 'Format Cells,' and then go to the 'Size' tab. Here, you can enter a specific height for the rows.
Using Formulas to Adjust Row Spacing
Excel formulas can be used to dynamically adjust row spacing based on specific criteria. Here are three scenarios where formulas can be particularly useful:
1. Conditional Row Height: You can use an IF formula to adjust the row height based on the content of a cell. For example, if a cell contains a certain value, the row height can be increased to ensure readability.
2. Automatic Row Height Based on Content: The ROW function can be used in combination with other functions to automatically adjust the row height based on the amount of text in a cell.
3. Adjusting Row Height Across Multiple Sheets: If you have multiple sheets with similar data, you can use a formula to adjust the row height across all sheets simultaneously.
Leveraging Excel's Built-in Features
Excel offers several built-in features that can help you manage row spacing more efficiently:
1. AutoFit Row Height: The AutoFit Row Height feature automatically adjusts the row height to fit the content of the cells. This can be particularly useful when dealing with a large amount of data.
2. Page Setup: By adjusting the page setup settings, you can control how the rows are displayed on printed pages, including the row height and spacing.
3. Conditional Formatting: You can use conditional formatting to highlight rows based on specific criteria, which can help in visually managing row spacing for different sections of the spreadsheet.
Adjusting Row Spacing for Different Devices
With the increasing use of mobile devices for viewing Excel files, it's important to consider how row spacing affects the readability on different screen sizes. Here are three tips for adjusting row spacing for different devices:
1. Responsive Row Height: Use formulas to adjust the row height based on the screen width, ensuring that the content remains readable on both desktop and mobile devices.
2. Optimize for Mobile: When designing spreadsheets for mobile viewing, consider reducing the row height to accommodate smaller screens.
3. Test on Different Devices: Before finalizing your spreadsheet, test it on various devices to ensure that the row spacing is appropriate for all users.
Conclusion
Adjusting the row spacing of cell content in Excel is a crucial aspect of creating well-organized and readable spreadsheets. By understanding the importance of row spacing and utilizing various methods such as manual adjustments, formulas, and built-in features, users can enhance the overall presentation and usability of their Excel files. Whether for personal or professional use, mastering the art of adjusting row spacing can significantly improve the efficiency and effectiveness of your data management in Excel.











