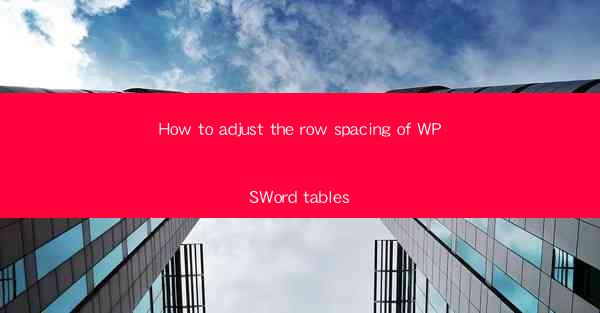
Unlocking the Secrets of WPS Word Table Row Spacing: A Journey into the Art of Layout
In the vast digital realm of text manipulation, WPS Word tables stand as the architectural marvels, their rows and columns forming the very skeleton of our documents. Yet, have you ever wondered how to breathe life into these static structures, to make them not just functional but also aesthetically pleasing? The answer lies in mastering the art of adjusting row spacing. Prepare to embark on a quest where the tiniest of adjustments can transform your tables from mere data containers to visual masterpieces.
The Art of Row Spacing: A Brief Introduction
Row spacing in WPS Word tables is the delicate balance between the content and the canvas. It's the space between the lines that can either make your table feel cramped and claustrophobic or expansive and inviting. Understanding how to manipulate this spacing is akin to learning the language of design, where every character—be it a letter or a space—carries meaning.
Step-by-Step Guide: Adjusting Row Spacing in WPS Word
Now that we've set the stage, let's delve into the practical aspects of adjusting row spacing in WPS Word. Follow these steps to transform your tables from mere placeholders to dynamic elements of your document.
1. Select the Table
First, identify the table you wish to modify. Click on it to select it, and you'll notice the table's borders and handles become active, indicating that it's ready for editing.
2. Access Table Properties
With the table selected, navigate to the Table Design tab in the ribbon at the top of the screen. Look for the Table Properties button, which resembles a small table with a gear icon.
3. Modify Row Spacing
In the Table Properties dialog box, you'll find a section dedicated to row spacing. Here, you can adjust the following:
- Row Height: This setting determines the vertical space allocated to each row. You can set it to AutoFit to let WPS Word automatically adjust the height based on the content, or you can specify a fixed height in points or centimeters.
- Before and After: These settings allow you to add extra space above and below the selected rows. This is particularly useful for creating a visual separation between rows or for adding headers and footers.
4. Experiment with Different Options
Don't be afraid to experiment with different values. You can use the Preview button to see how the changes will affect your table without applying them permanently. This is where the magic happens, as you find the perfect balance that complements your document's design.
5. Apply the Changes
Once you're satisfied with the spacing, click OK to apply the changes. Your table will now reflect the new row spacing, and you can continue editing or move on to other parts of your document.
Advanced Techniques: Taking Your Table to the Next Level
For those who wish to push the boundaries of table design, here are some advanced techniques to consider:
- Using Different Row Heights: To create visual interest, you can apply different row heights to rows within the same table. This can be particularly effective in highlighting key data or headings.
- Row Shading: Adding shading to rows can also enhance the visual appeal of your table. This can be done through the Table Properties dialog box or by using the Table Tools > Design tab.
- Conditional Formatting: For tables with complex data, conditional formatting can be used to automatically adjust row spacing based on specific criteria, such as values in a cell.
The Final Word: Crafting the Perfect Table
In the grand tapestry of document design, the row spacing of WPS Word tables is but a thread, yet it can weave a powerful narrative. By mastering the art of adjusting row spacing, you unlock the potential to create tables that not only convey information but also captivate the reader's eye. So, the next time you find yourself in the digital realm, armed with WPS Word and a desire for perfection, remember the power of the row. Adjust it wisely, and watch as your tables transform into the architectural wonders they were always meant to be.











