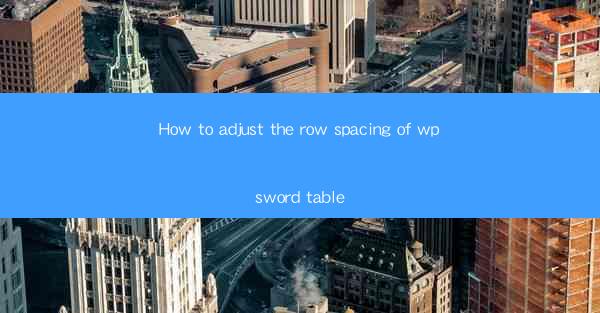
This article provides a comprehensive guide on how to adjust the row spacing in a WPS Word table. It covers various methods and techniques to customize the row height, including using the table properties, adjusting through the ruler, and utilizing keyboard shortcuts. The article aims to assist users in enhancing the readability and visual appeal of their documents by effectively managing the row spacing in WPS Word tables.
Introduction
Adjusting the row spacing in a WPS Word table is an essential skill for anyone working with tables in their documents. Proper row spacing can greatly enhance the readability and overall appearance of the table. Whether you are creating a simple list or a complex data presentation, understanding how to adjust the row spacing in WPS Word is crucial. This article will delve into six different methods to help you achieve the desired row spacing in your tables.
Using Table Properties
One of the most straightforward methods to adjust the row spacing in a WPS Word table is by using the table properties. Here's how you can do it:
1. Select the table you want to modify.
2. Go to the Table Design tab in the ribbon.
3. Click on the Table Properties button.
4. In the Table Properties dialog box, select the Row tab.
5. Here, you can adjust the Row Height to your desired value.
6. Click Apply and then OK to apply the changes.
This method allows you to set a specific row height for the entire table or individual rows, depending on your requirements.
Adjusting Through the Ruler
The ruler in WPS Word provides a visual representation of the document's layout, including the row spacing. Here's how you can use it to adjust the row spacing:
1. Place your cursor in the table where you want to adjust the row spacing.
2. Look for the horizontal ruler at the top of the document window.
3. Move the cursor to the left or right edge of the row you want to adjust.
4. When the cursor turns into a double-headed arrow, click and drag to increase or decrease the row height.
5. Release the mouse button to apply the changes.
This method offers a quick and easy way to visually adjust the row spacing without going through the properties dialog box.
Utilizing Keyboard Shortcuts
Keyboard shortcuts can be a time-saving tool when adjusting the row spacing in a WPS Word table. Here are a few keyboard shortcuts you can use:
1. To increase the row height, press Ctrl + Shift + + (plus sign).
2. To decrease the row height, press Ctrl + Shift + - (minus sign).
3. To reset the row height to the default value, press Ctrl + Shift + 0 (zero).
These shortcuts allow you to make quick adjustments to the row spacing without using the mouse or navigating through menus.
Using the Context Menu
The context menu in WPS Word provides quick access to various table properties, including row spacing. Here's how you can use it:
1. Right-click on the row you want to adjust.
2. In the context menu, select Row Height.\
3. Enter the desired row height in the dialog box that appears.
4. Click OK to apply the changes.
This method is particularly useful when you need to adjust the row height for a single row or a few selected rows.
Using the Table Style
WPS Word offers a variety of pre-designed table styles that can automatically adjust the row spacing based on the style's specifications. Here's how you can use table styles to adjust the row spacing:
1. Select the table you want to modify.
2. Go to the Table Design tab in the ribbon.
3. In the Table Styles group, click on the More button to view all available styles.
4. Choose a table style that matches your requirements.
5. The row spacing will automatically adjust according to the selected style.
This method is convenient when you want to apply a consistent row spacing across multiple tables in your document.
Conclusion
Adjusting the row spacing in a WPS Word table is a crucial skill for anyone working with tables in their documents. By understanding and utilizing the various methods discussed in this article, you can effectively manage the row spacing to enhance the readability and visual appeal of your tables. Whether you prefer using the table properties, adjusting through the ruler, utilizing keyboard shortcuts, using the context menu, or applying table styles, these techniques will help you achieve the desired row spacing in your WPS Word tables.











