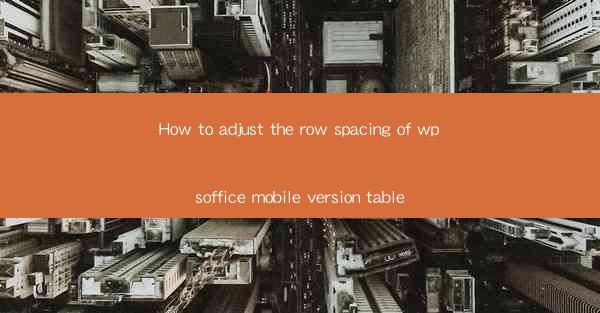
Introduction to Row Spacing in WPS Office Mobile Version Tables
The WPS Office mobile version is a versatile and user-friendly application that offers a range of features for document creation and editing. One such feature is the ability to create tables within documents. Row spacing in a table refers to the amount of space between rows. Adjusting the row spacing can help improve the readability and overall appearance of your table. In this article, we will guide you through the steps to adjust the row spacing in the WPS Office mobile version table.
Accessing the Table Settings
To begin adjusting the row spacing, you first need to access the table settings. Open the WPS Office mobile application and navigate to the document where you have created the table. Tap on the table to select it, and then look for the settings icon, usually represented by a gear or a pen tool. Tap on this icon to open the table settings menu.
Locating the Row Spacing Option
Once the table settings menu is open, you will see various options for formatting and styling your table. Scroll through the options until you find the row spacing setting. This may be labeled as Row Height, Row Spacing, or something similar. Tap on this option to view the available settings for adjusting the row spacing.
Adjusting the Row Spacing Manually
After locating the row spacing option, you will typically have the following choices:
1. Manual Adjustment: This allows you to manually set the row spacing to a specific value. You can enter a numerical value to increase or decrease the space between rows. For example, if you want to double the space between rows, you might enter 2x or 200%.\
2. Fixed Spacing: This option allows you to choose a fixed amount of space between rows. You can select from predefined options or enter a custom value.
3. Auto Fit: This option automatically adjusts the row spacing based on the content within the rows. It's a good choice if you want the table to adjust dynamically as you add or remove content.
Applying the Row Spacing Changes
After selecting the desired row spacing option, tap Apply or OK to save the changes. The table will update immediately to reflect the new row spacing. You can preview the changes to ensure they meet your requirements before finalizing them.
Previewing the Table
It's always a good idea to preview the table after adjusting the row spacing. Tap on the table to select it again, and then look for a preview option. This might be a magnifying glass icon or a Preview button. Tap on this to see how the table looks with the new row spacing. If it looks good, you can proceed to save the document.
Saving Your Changes
Once you are satisfied with the row spacing, it's important to save your changes. In the WPS Office mobile application, look for the save icon, which is usually represented by a disk or a floppy disk. Tap on this icon to save the document with the updated table formatting.
Conclusion
Adjusting the row spacing in the WPS Office mobile version table is a straightforward process that can greatly enhance the readability and visual appeal of your tables. By following the steps outlined in this article, you can easily customize the row spacing to suit your document's needs. Remember to preview and save your changes to ensure that your formatting is preserved.











