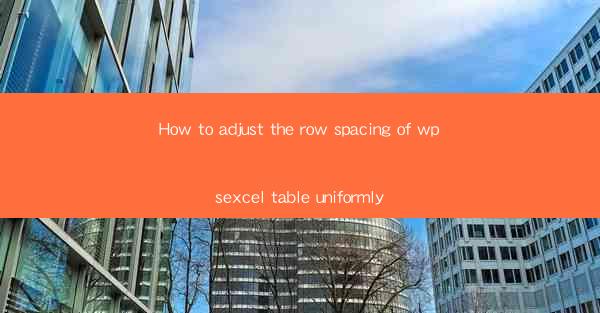
How to Adjust the Row Spacing of WPExcel Table Uniformly
Adjusting the row spacing in a WPExcel table can significantly enhance the readability and aesthetic appeal of your data presentation. Whether you are working on a financial report, a project management document, or any other type of spreadsheet, proper row spacing can make a world of difference. In this article, we will delve into various aspects of adjusting row spacing uniformly in WPExcel tables, providing you with a comprehensive guide to achieve a professional and visually appealing layout.
Understanding the Importance of Row Spacing
Understanding the Importance of Row Spacing
Row spacing plays a crucial role in the overall presentation of your WPExcel table. Here are some key reasons why adjusting row spacing is important:
1. Improved Readability: Proper row spacing ensures that your data is easily readable, even when dealing with large amounts of information. It prevents overcrowding and makes it easier for your audience to scan through the table.
2. Enhanced Aesthetics: A well-spaced table looks more organized and professional. It creates a visually appealing layout that can enhance the overall impact of your data presentation.
3. Focus on Key Information: By adjusting row spacing, you can highlight important data points or make certain rows stand out. This can help your audience focus on the most relevant information.
4. Adaptability: Different types of data require different levels of row spacing. Adjusting row spacing allows you to adapt your table layout to the specific requirements of your data.
5. Consistency: Uniform row spacing ensures consistency throughout your table, making it easier for your audience to compare and analyze data.
Step-by-Step Guide to Adjusting Row Spacing
Step-by-Step Guide to Adjusting Row Spacing
Adjusting row spacing in a WPExcel table is a straightforward process. Follow these steps to achieve uniform row spacing:
1. Open Your WPExcel Table: Begin by opening the WPExcel table in which you want to adjust the row spacing.
2. Select the Table: Click on the table to select it. This will enable you to apply formatting options to the entire table.
3. Access the Table Properties: Right-click on the selected table and choose Table Properties from the context menu. This will open a dialog box with various formatting options.
4. Adjust Row Height: In the Table Properties dialog box, navigate to the Row tab. Here, you will find the Row Height option. Enter the desired height for your rows and click Apply.
5. Apply Uniform Spacing: If you want to apply uniform row spacing to the entire table, select the Apply to All Rows option. This will ensure that all rows have the same height.
6. Preview and Adjust: After applying the row spacing, preview your table to ensure that the spacing is uniform and meets your requirements. If necessary, make further adjustments to the row height.
7. Save Your Changes: Once you are satisfied with the row spacing, save your changes to the table.
Tips for Achieving Uniform Row Spacing
Tips for Achieving Uniform Row Spacing
Achieving uniform row spacing in your WPExcel table can be challenging, especially when dealing with complex data. Here are some tips to help you achieve the desired result:
1. Start with a Standard Row Height: Begin by setting a standard row height for your table. This will serve as a baseline for adjusting row spacing.
2. Consider Data Variability: Take into account the variability of your data when adjusting row spacing. For example, if you have a column with long text entries, you may need to increase the row height for those rows.
3. Use Conditional Formatting: Conditional formatting can be a powerful tool for adjusting row spacing. You can use it to automatically adjust the row height based on specific criteria, such as cell content or data values.
4. Utilize Custom Styles: Create custom styles for your WPExcel table that include uniform row spacing. This will allow you to easily apply the desired spacing to new tables in the future.
5. Test and Iterate: Experiment with different row heights and spacing options to find the best fit for your data. Don't be afraid to make adjustments and iterate until you achieve the desired result.
6. Seek Feedback: Share your table with others and seek their feedback on the row spacing. This can provide valuable insights and help you refine your layout.
7. Stay Consistent: Maintain consistency in your row spacing throughout your document. This will ensure that your table remains visually appealing and easy to read.
Common Challenges and Solutions
Common Challenges and Solutions
Adjusting row spacing in a WPExcel table can sometimes present challenges. Here are some common challenges and their corresponding solutions:
1. Inconsistent Row Heights: If you notice that some rows have inconsistent heights, it may be due to hidden or merged cells. Check for these issues and resolve them to achieve uniform row spacing.
2. Overlapping Data: When adjusting row spacing, you may encounter overlapping data. To resolve this, try increasing the row height or adjusting the column width.
3. Formatting Conflicts: Formatting conflicts can cause unexpected changes to row spacing. Ensure that your formatting options are consistent and compatible with your table layout.
4. Limited Space: In some cases, you may have limited space for your table and need to adjust row spacing accordingly. Consider using smaller fonts or reducing the number of columns to accommodate the data.
5. Complex Data Structures: Dealing with complex data structures can make adjusting row spacing challenging. Break down your data into smaller, manageable sections and adjust spacing accordingly.
6. Version Compatibility: If you are sharing your WPExcel table with others, ensure that they have the same version of the software to avoid compatibility issues.
Conclusion
Adjusting the row spacing of a WPExcel table is a crucial step in creating a visually appealing and readable data presentation. By following the steps outlined in this article and considering the tips and solutions provided, you can achieve uniform row spacing that enhances the overall impact of your data. Remember to test and iterate until you find the perfect balance between readability and aesthetics. Happy formatting!











