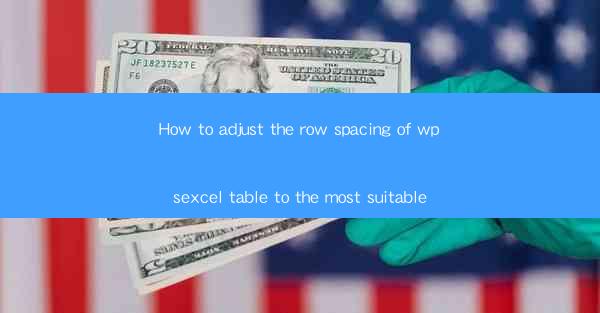
Introduction to Row Spacing in WPExcel Tables
When working with tables in WPExcel, adjusting the row spacing is crucial for ensuring that your data is presented in a clear and readable manner. Row spacing refers to the amount of space between each row in the table. Properly adjusting this spacing can greatly enhance the user experience and the overall appearance of your Excel tables.
Understanding the Default Row Spacing
By default, WPExcel tables have a standard row spacing that may not always be suitable for your specific needs. The default spacing is designed to accommodate a general range of data types and sizes. However, it is important to understand that this default setting may not be the most optimal for all situations.
Why Adjust Row Spacing?
Adjusting the row spacing in WPExcel tables can serve several purposes:
1. Improve Readability: By increasing the spacing, you can make it easier for users to read through the data without straining their eyes.
2. Highlight Key Information: You can use different row spacing to highlight important rows or data points, making them stand out.
3. Enhance Aesthetics: A well-spaced table looks more professional and polished, which can enhance the overall presentation of your data.
How to Adjust Row Spacing in WPExcel
To adjust the row spacing in WPExcel, follow these steps:
1. Select the Table: First, click on the table in your WPExcel document that you want to adjust the row spacing for.
2. Access the Table Properties: Right-click on the selected table and choose Table Properties from the context menu.
3. Modify Row Height: In the Table Properties dialog box, navigate to the Row tab. Here, you will find the option to adjust the row height. You can either type in a specific height or use the slider to increase or decrease the spacing.
4. Apply the Changes: Once you have set the desired row height, click Apply to see the changes in your table. If you are satisfied with the result, click OK to confirm the changes.
Advanced Row Spacing Techniques
For more advanced adjustments, consider the following techniques:
1. Conditional Formatting: Use conditional formatting to automatically adjust the row spacing based on specific criteria. For example, you can set the row height to increase when a particular cell value meets a certain condition.
2. Custom Styles: Create custom table styles in WPExcel that include specific row spacing settings. This allows you to apply these styles to multiple tables throughout your document for consistency.
3. Consistent Formatting: Ensure that the row spacing is consistent across all tables in your document. This can be achieved by applying the same row height settings to all tables or by using a shared style.
Common Challenges and Solutions
Adjusting row spacing in WPExcel can sometimes present challenges:
1. Inconsistent Formatting: If you have multiple tables with different row heights, it can be challenging to maintain consistency. To solve this, use custom styles or apply the same row height settings to all tables.
2. Limited Space: In some cases, you may have limited space for your table and need to adjust the row spacing to fit all the data. Consider using smaller font sizes or reducing the overall table width to accommodate the data.
3. Complex Data: When dealing with complex data, such as long text strings or formulas, the row height may need to be increased to ensure that all data is visible. Use the AutoFit feature to adjust the row height automatically based on the content.
Conclusion
Adjusting the row spacing in WPExcel tables is a simple yet effective way to improve the readability and presentation of your data. By following the steps outlined in this guide, you can ensure that your tables are not only functional but also visually appealing. Remember to experiment with different spacing options to find the most suitable configuration for your specific needs.











