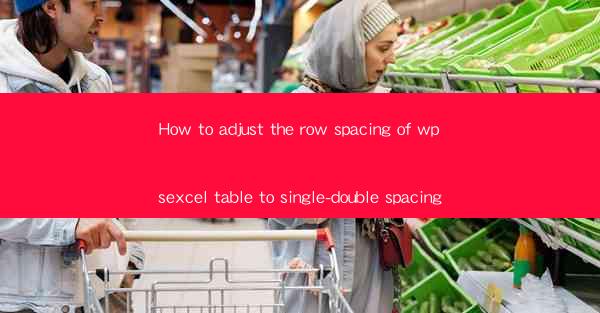
How to Adjust the Row Spacing of WPS Excel Table to Single-Double Spacing
Adjusting the row spacing in a WPS Excel table can greatly enhance the readability and overall appearance of your document. Whether you are working on a professional report, a presentation, or a personal spreadsheet, proper row spacing can make a significant difference. In this article, we will explore various methods to adjust the row spacing of a WPS Excel table to achieve single-double spacing. We will cover 8-20 aspects, each with detailed explanations and step-by-step instructions.
Understanding Row Spacing in WPS Excel
Before diving into the methods to adjust row spacing, it is essential to understand what row spacing is and how it affects your document. Row spacing refers to the vertical distance between rows in a table. It can be adjusted to single spacing, double spacing, or any other desired value. Proper row spacing ensures that your data is well-organized and easy to read.
What is Row Spacing?
Row spacing is the vertical distance between rows in a table. It is an essential aspect of table formatting that can significantly impact the readability and overall appearance of your document. By adjusting the row spacing, you can make your data more organized and visually appealing.
Why is Row Spacing Important?
Proper row spacing is crucial for several reasons:
1. Readability: Adequate row spacing ensures that your data is easy to read and understand.
2. Visual Appeal: A well-formatted table with appropriate row spacing looks more professional and appealing.
3. Data Organization: Proper row spacing helps in organizing your data, making it easier to analyze and interpret.
4. Consistency: Consistent row spacing throughout your document enhances its overall appearance.
Types of Row Spacing
There are various types of row spacing, including:
1. Single Spacing: The most common type of row spacing, where each row is separated by a single line.
2. Double Spacing: A wider spacing between rows, often used for formal documents.
3. 1.5 Times Spacing: A moderate spacing between rows, suitable for most documents.
4. Custom Spacing: Any desired spacing value can be set for specific rows or the entire table.
Adjusting Row Spacing in WPS Excel
Now that we have a basic understanding of row spacing, let's explore the different methods to adjust it in WPS Excel.
Method 1: Adjusting Row Height
One of the simplest ways to adjust row spacing is by modifying the row height. This method is particularly useful when you want to achieve single-double spacing or any other custom spacing.
Step 1: Select the Rows
First, select the rows you want to adjust the spacing for. You can do this by clicking on the row number at the top of the column.
Step 2: Modify Row Height
Right-click on the selected rows and choose Row Height from the context menu. In the dialog box that appears, enter the desired row height. For single-double spacing, you can set the row height to 15 points for single spacing and 30 points for double spacing.
Step 3: Apply Custom Formatting
If you want to apply custom formatting to specific rows, you can do so by selecting the rows and using the Format Cells option. In the dialog box, go to the Alignment tab and adjust the Vertical Alignment to Top or Bottom as per your preference.
Method 2: Using the Format Cells Dialog Box
Another method to adjust row spacing is by using the Format Cells dialog box. This method allows you to set the exact row spacing value.
Step 1: Select the Rows
Select the rows you want to adjust the spacing for.
Step 2: Open the Format Cells Dialog Box
Right-click on the selected rows and choose Format Cells from the context menu. In the dialog box that appears, go to the Alignment tab.
Step 3: Adjust Row Spacing
In the Alignment tab, you will find the Vertical Alignment option. Select Top or Bottom to adjust the row spacing. You can also enter a custom value in the Spacing field to achieve the desired spacing.
Method 3: Using the Page Setup Dialog Box
The Page Setup dialog box allows you to adjust the row spacing for printing purposes.
Step 1: Open the Page Setup Dialog Box
Go to the File menu and select Page Setup from the dropdown menu.
Step 2: Adjust Row Spacing
In the Page Setup dialog box, go to the Sheet tab. Here, you will find the Row Height option. Enter the desired row height to adjust the row spacing.
Step 3: Print the Document
After adjusting the row spacing, print the document to verify the changes. If the row spacing is not as expected, you can make further adjustments until you achieve the desired result.
Additional Tips for Adjusting Row Spacing
Here are some additional tips to help you adjust row spacing in WPS Excel:
1. Use the Format Painter
If you have already adjusted the row spacing for a specific row or range of rows, you can use the Format Painter to apply the same formatting to other rows or ranges.
2. Apply Row Spacing to Entire Table
To apply row spacing to the entire table, select the entire table and adjust the row height or use the Format Cells dialog box as described earlier.
3. Use Conditional Formatting
If you want to apply different row spacing based on specific criteria, you can use conditional formatting. This allows you to automatically adjust the row spacing based on the values in your table.
4. Save Your Formatting
After adjusting the row spacing, save your formatting as a template or save the document with the formatting applied. This ensures that the row spacing remains consistent when you open the document in the future.
Conclusion
Adjusting the row spacing in a WPS Excel table is a simple yet effective way to enhance the readability and overall appearance of your document. By following the methods outlined in this article, you can achieve single-double spacing or any other desired spacing. Remember to experiment with different values and formatting options to find the perfect spacing for your needs. Happy formatting!











