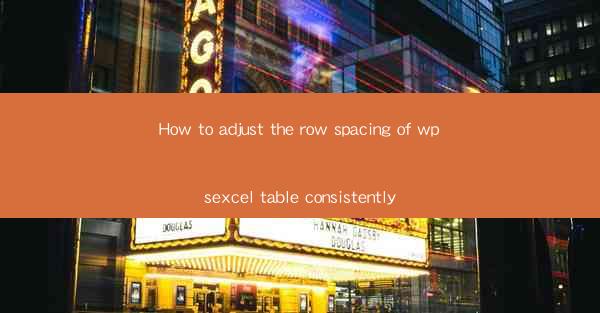
How to Adjust the Row Spacing of WPS Excel Table Consistently
In today's digital age, the use of spreadsheets has become an integral part of various industries. WPS Excel, being a popular spreadsheet software, offers a wide range of features to enhance productivity. One such feature is the ability to adjust the row spacing of tables. This article aims to provide a comprehensive guide on how to adjust the row spacing of WPS Excel tables consistently, ensuring a professional and organized layout.
1. Introduction to Row Spacing in WPS Excel
Row spacing refers to the distance between rows in a table. Adjusting the row spacing can help in improving the readability and aesthetics of the table. Whether you are working on a financial report, a project plan, or a data analysis, consistent row spacing can make your table more visually appealing and easier to interpret.
2. Detailed Explanation of Adjusting Row Spacing in WPS Excel
2.1 Selecting the Table
To adjust the row spacing, the first step is to select the table you want to modify. In WPS Excel, you can do this by clicking on the table or by using the Select button on the toolbar.
2.2 Accessing the Row Spacing Options
Once the table is selected, you can access the row spacing options by right-clicking on the table and selecting Table Properties from the context menu. This will open a dialog box with various options for customizing the table.
2.3 Adjusting Row Height
In the Table Properties dialog box, you will find the Row Height option. By default, WPS Excel sets a standard row height, but you can adjust it according to your requirements. To do so, click on the Row Height option and enter the desired value in the provided field.
2.4 Locking Row Height
To ensure that the row height remains consistent throughout the table, you can lock the row height. This can be done by checking the Lock Row Height option in the Table Properties dialog box. Once locked, the row height will not change even if you insert or delete rows.
2.5 Applying Row Spacing to Multiple Tables
If you have multiple tables in your workbook and want to apply consistent row spacing to all of them, you can do so by selecting all the tables and then adjusting the row spacing options for one of the tables. The changes will be automatically applied to all the selected tables.
2.6 Using Conditional Formatting
In some cases, you may want to adjust the row spacing based on certain conditions. WPS Excel allows you to use conditional formatting to achieve this. By setting up a rule, you can automatically adjust the row spacing based on specific criteria, such as cell values or data validation.
2.7 Customizing Row Height for Specific Rows
If you want to customize the row height for specific rows within a table, you can do so by selecting the rows and adjusting the row height individually. This can be useful when you have headers or other important information that requires a larger row height.
2.8 Using the Format Cells Option
Another way to adjust the row spacing is by using the Format Cells option. This can be accessed by right-clicking on a cell within the table and selecting Format Cells from the context menu. In the Format Cells dialog box, you can adjust the row height and other formatting options.
2.9 Utilizing the Table Design Tab
WPS Excel provides a Table Design tab on the ribbon, which contains various options for customizing the table, including row spacing. By selecting the table and clicking on the Table Design tab, you can access options such as Row Height, Table Style, and Table Options.\
2.10 Consistency Across Different Workbooks
To ensure consistency across different workbooks, you can create a template with the desired row spacing settings. By saving this template, you can easily apply it to new workbooks, ensuring that all tables have consistent row spacing.
3. Conclusion
Adjusting the row spacing of WPS Excel tables consistently is essential for maintaining a professional and organized layout. By following the steps outlined in this article, you can easily adjust the row spacing and ensure that your tables are visually appealing and easy to interpret. Whether you are working on a financial report, a project plan, or a data analysis, consistent row spacing can greatly enhance the overall quality of your work.











