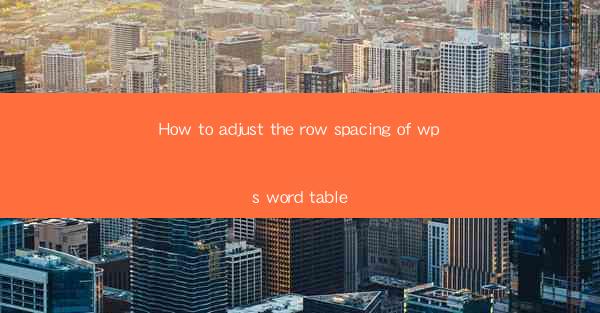
Introduction to Row Spacing in WPS Word Tables
Adjusting the row spacing in a WPS Word table can significantly impact the readability and overall appearance of your document. Row spacing refers to the amount of space between rows in a table. By default, WPS Word sets a standard row spacing, but you can easily modify it to suit your needs. This guide will walk you through the steps to adjust row spacing in WPS Word tables.
Understanding the Row Spacing Options
Before diving into the adjustment process, it's important to understand the different row spacing options available in WPS Word. There are two primary methods to adjust row spacing: through the table properties and by using the ruler. Each method offers different levels of control and precision.
1. Table Properties: This method allows you to set a specific row height for all rows in the table. It's useful when you want to maintain a consistent height across all rows.
2. Ruler: The ruler provides a visual representation of the row heights and allows you to adjust the spacing by dragging the row height markers.
Adjusting Row Spacing Using Table Properties
To adjust row spacing using the table properties, follow these steps:
1. Select the Table: Click on the table you want to modify to select it.
2. Access Table Properties: Right-click on the selected table and choose Table Properties from the context menu.
3. Row Height: In the Table Properties dialog box, go to the Row tab.
4. Specify Row Height: Here, you can set a specific row height for all rows. You can choose from predefined options or enter a custom value in the Row height field.
5. Apply and Close: Click Apply to apply the changes and Close to exit the dialog box.
Adjusting Row Spacing Using the Ruler
The ruler provides a quick and easy way to adjust row spacing visually:
1. Show Ruler: If the ruler is not visible, go to the View tab in the ribbon and check the Ruler box.
2. Locate Row Height Markers: The horizontal lines on the ruler represent the row heights. The markers are located at the bottom of each row.
3. Adjust Row Height: To increase or decrease the row height, click and drag the row height marker up or down. The row height will change accordingly.
4. Preview and Apply: As you adjust the row height, you'll see a preview of the changes. Once you're satisfied, release the mouse button to apply the changes.
Adjusting Row Spacing for Specific Rows
If you need to adjust the row spacing for specific rows within a table, you can do so by following these steps:
1. Select the Rows: Click on the row or rows you want to modify.
2. Right-click and Choose Row Height...: Right-click on the selected rows and choose Row Height... from the context menu.
3. Set Custom Row Height: In the Row Height dialog box, enter a custom row height or choose from the predefined options.
4. Apply and Close: Click Apply to apply the changes to the selected rows and Close to exit the dialog box.
Adjusting Row Spacing for All Rows in a Table
To adjust the row spacing for all rows in a table, you can follow the same steps as adjusting row spacing using table properties. However, instead of selecting specific rows, you can simply select the entire table by clicking on any cell within the table and then right-clicking and choosing Table Properties.\
Final Thoughts
Adjusting the row spacing in WPS Word tables is a straightforward process that can greatly enhance the visual appeal of your documents. By understanding the different methods and options available, you can easily customize the spacing to suit your needs. Whether you're working with a single row or an entire table, WPS Word provides the tools to help you achieve the perfect row spacing for your document.











