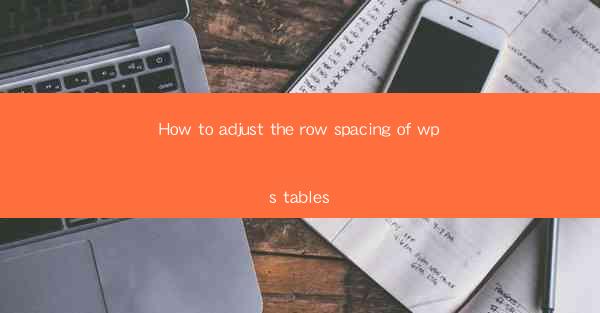
How to Adjust the Row Spacing of WPS Tables
In today's digital age, the use of office software has become an integral part of our daily lives. WPS, a popular office suite, offers a wide range of features that cater to the needs of users. One such feature is the ability to adjust the row spacing in WPS tables. This article aims to provide a comprehensive guide on how to adjust the row spacing of WPS tables, thereby enhancing the overall appearance and functionality of your documents.
Understanding the Basics of Row Spacing
Before diving into the details of adjusting row spacing in WPS tables, it is essential to understand what row spacing is. Row spacing refers to the amount of space between rows in a table. It plays a crucial role in determining the readability and aesthetics of a table. Proper row spacing ensures that the table is visually appealing and easy to read.
Step-by-Step Guide to Adjusting Row Spacing
1. Selecting the Table
The first step in adjusting row spacing is to select the table in which you want to make changes. To do this, simply click on the table, and you will see a selection box around it.
2. Accessing the Table Properties
Once the table is selected, you need to access the table properties. In WPS, you can do this by right-clicking on the table and selecting Table Properties from the context menu.
3. Modifying Row Spacing
After accessing the table properties, you will see various options. To adjust the row spacing, look for the Row Spacing option. Here, you can specify the desired row spacing in points or inches.
4. Applying the Changes
After setting the desired row spacing, click OK to apply the changes. You will notice that the row spacing in your table has been adjusted accordingly.
Advanced Techniques for Adjusting Row Spacing
1. Using the Table Style
WPS offers a variety of table styles that can help you adjust the row spacing. By applying a table style, you can easily modify the row spacing along with other formatting options.
2. Customizing Row Height
In addition to adjusting row spacing, you can also customize the row height. This can be useful when you want to ensure that certain rows have more space than others.
3. Using Conditional Formatting
Conditional formatting allows you to adjust the row spacing based on specific conditions. For example, you can set the row spacing to be larger for rows that contain certain data.
4. Applying Row Spacing to Multiple Tables
If you have multiple tables in your document, you can apply the same row spacing to all of them simultaneously. This can save you time and effort.
Tips and Tricks for Effective Row Spacing
1. Consistency is Key
When adjusting row spacing, it is crucial to maintain consistency throughout your document. This ensures that your tables look uniform and professional.
2. Consider the Purpose of Your Table
The row spacing you choose should be based on the purpose of your table. For instance, if your table contains a lot of data, you may want to increase the row spacing to enhance readability.
3. Test Different Settings
Experiment with different row spacing settings to find the one that works best for your document. This can help you achieve the desired visual effect.
4. Seek Feedback
Before finalizing your row spacing settings, seek feedback from others. This can help you identify any potential issues and make necessary adjustments.
Conclusion
Adjusting the row spacing of WPS tables is a simple yet effective way to enhance the appearance and functionality of your documents. By following the steps outlined in this article, you can easily adjust the row spacing to suit your needs. Remember to maintain consistency, consider the purpose of your table, and seek feedback to achieve the best results. With proper row spacing, your tables will be more visually appealing and easier to read.











