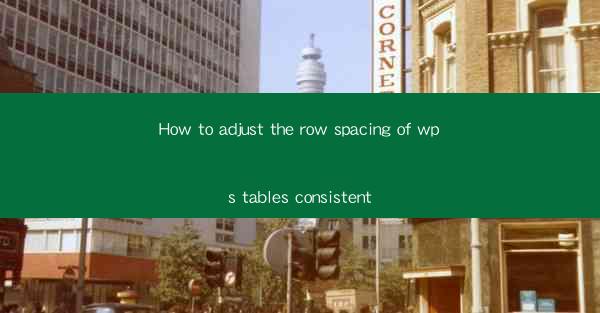
How to Adjust the Row Spacing of WPS Tables Consistently: A Comprehensive Guide
Are you tired of inconsistent row spacing in your WPS tables, making your documents look unprofessional and cluttered? Adjusting row spacing in WPS tables can be a game-changer for your document's aesthetics and readability. In this comprehensive guide, we'll walk you through the steps to adjust row spacing consistently in WPS tables, ensuring your documents stand out. Say goodbye to uneven rows and hello to a well-organized layout!
1. Introduction to Row Spacing in WPS Tables
Row spacing refers to the amount of space between rows in a WPS table. It plays a crucial role in the overall appearance of your document. Whether you're working on a simple spreadsheet or a complex report, consistent row spacing can enhance the visual appeal and readability of your tables.
2. Why Consistent Row Spacing Matters
Consistent row spacing is essential for several reasons. It helps in maintaining a professional look, ensures that data is easily readable, and improves the overall flow of your document. By adjusting row spacing consistently, you can create a cohesive and visually appealing document that stands out from the rest.
3. How to Adjust Row Spacing in WPS Tables
Adjusting row spacing in WPS tables is a straightforward process. Here's a step-by-step guide to help you achieve consistent row spacing:
a. Select the Table
First, click on the table you want to adjust. This will activate the table tools, allowing you to make changes to the row spacing.
b. Access Table Properties
With the table selected, click on the Table Properties button located in the Table Tools ribbon. This will open a dialog box with various options for customizing your table.
c. Adjust Row Spacing
In the Table Properties dialog box, navigate to the Row tab. Here, you'll find options to adjust the row height. You can either enter a specific value or choose from the predefined options. To ensure consistency, select the same value for all rows.
d. Apply the Changes
After setting the desired row height, click Apply to see the changes in your table. If you're satisfied with the result, click OK to close the dialog box.
4. Tips for Consistent Row Spacing
To maintain consistent row spacing in your WPS tables, consider the following tips:
a. Use a Template
Create a template with your preferred row spacing and use it for all your documents. This ensures that every table you create will have the same row spacing.
b. Lock Row Height
Lock the row height in your table properties to prevent accidental changes. This is particularly useful when working in a collaborative environment.
c. Regularly Check Your Tables
Periodically review your tables to ensure that the row spacing remains consistent. This will help you catch any discrepancies early on.
5. Common Issues and Solutions
Here are some common issues you might encounter while adjusting row spacing in WPS tables, along with their solutions:
a. Uneven Row Spacing
If you notice uneven row spacing, check for hidden characters or extra spaces in your cells. Removing these elements can help restore consistent spacing.
b. Row Height Too Small
If the row height is too small, it may not accommodate all the data in your cells. Increase the row height to ensure that all content is visible.
c. Row Height Too Large
If the row height is too large, it can make your table look cluttered. Decrease the row height to achieve a balanced appearance.
6. Conclusion
Adjusting row spacing in WPS tables is a simple yet effective way to enhance the visual appeal and readability of your documents. By following this comprehensive guide, you can achieve consistent row spacing and create professional-looking tables. Say goodbye to uneven rows and hello to a well-organized layout with WPS tables!











