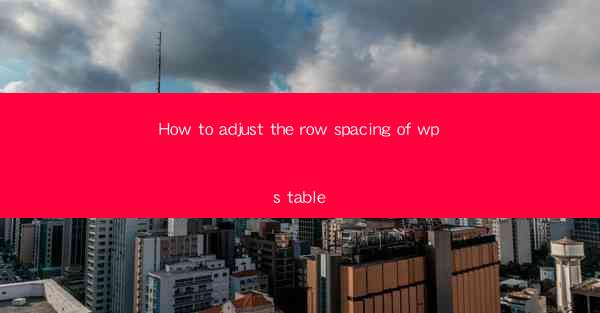
How to Adjust the Row Spacing of WPS Table
Adjusting the row spacing in a WPS table can greatly enhance the readability and overall appearance of your document. Whether you are working on a simple spreadsheet or a complex report, proper row spacing can make a significant difference. In this article, we will explore various aspects of adjusting row spacing in WPS table, providing you with a comprehensive guide to achieve the desired layout.
1. Introduction to Row Spacing in WPS Table
Before diving into the details, it is essential to understand what row spacing is and why it matters. Row spacing refers to the amount of space between rows in a table. It can be adjusted to accommodate different content requirements, such as adding more space for headers, making room for annotations, or improving the overall aesthetics of the table.
2. Accessing the Row Spacing Settings
To adjust the row spacing in WPS table, you need to access the table properties. Here's how you can do it:
1. Open your WPS document and navigate to the table where you want to adjust the row spacing.
2. Right-click on the table and select Table Properties from the context menu.
3. In the Table Properties dialog box, click on the Row tab.
3. Understanding the Row Spacing Options
The Row tab in the Table Properties dialog box provides various options for adjusting row spacing. Let's explore some of the key options:
3.1. Row Height
The Row Height option allows you to set the height of each row in the table. You can specify the height in points, inches, or centimeters. Adjusting the row height can help you achieve the desired spacing between rows.
3.2. Fixed Row Height
The Fixed Row Height option ensures that all rows in the table have the same height. This can be useful when you want to maintain a consistent spacing between rows throughout the table.
3.3. AutoFit to Window
The AutoFit to Window option automatically adjusts the row height based on the window size. This can be helpful when you want the table to fit within a specific area of your document.
3.4. AutoFit to Contents
The AutoFit to Contents option adjusts the row height based on the content within each cell. This ensures that the row height is sufficient to accommodate the text and other elements in the cells.
4. Adjusting Row Spacing for Different Content
Different types of content may require different row spacing. Here are some scenarios where adjusting row spacing can be beneficial:
4.1. Headers and Titles
Headers and titles often require more space to ensure they are easily readable. By increasing the row height, you can make the headers stand out and improve the overall readability of the table.
4.2. Annotations and Comments
When adding annotations or comments to a table, it is important to provide enough space for the text. Adjusting the row spacing can help you accommodate the additional content without cluttering the table.
4.3. Complex Data
In tables with complex data, such as financial reports or scientific data, proper row spacing can make it easier to analyze and interpret the information. Adjusting the row height can help you differentiate between different types of data and improve the overall clarity of the table.
4.4. Visual Aesthetics
The visual appeal of a table is also influenced by the row spacing. By adjusting the spacing, you can create a more balanced and visually appealing layout.
5. Customizing Row Spacing for Specific Rows
In some cases, you may want to adjust the row spacing for specific rows within a table. Here's how you can do it:
1. Select the rows for which you want to adjust the row spacing.
2. Right-click on the selected rows and select Table Properties from the context menu.
3. In the Table Properties dialog box, click on the Row tab.
4. Adjust the row height and other spacing options as desired.
6. Using Formulas to Calculate Row Spacing
WPS table provides a powerful formula editor that allows you to calculate row spacing based on specific criteria. Here's how you can use formulas to adjust row spacing:
1. Open the formula editor by clicking on the Formulas tab in the ribbon.
2. Select the Row Height formula and enter the desired criteria.
3. Apply the formula to the rows where you want to adjust the row spacing.
7. Saving and Applying Row Spacing Settings
Once you have adjusted the row spacing to your satisfaction, it is important to save and apply the settings. Here's how you can do it:
1. Click on the OK button in the Table Properties dialog box to save the changes.
2. The row spacing settings will be applied to the selected rows or the entire table, depending on your selection.
8. Troubleshooting Common Issues
Adjusting row spacing in WPS table can sometimes lead to unexpected results. Here are some common issues and their solutions:
8.1. Incorrect Row Height
If the row height is not adjusting as expected, ensure that you have selected the correct rows and applied the settings to the appropriate cells.
8.2. Cluttered Table
If the table appears cluttered after adjusting the row spacing, try reducing the font size or using a different font style to improve readability.
8.3. Inconsistent Row Spacing
To ensure consistent row spacing throughout the table, apply the settings to all rows or use the Apply to All option in the Table Properties dialog box.
9. Best Practices for Adjusting Row Spacing
To achieve the best results when adjusting row spacing in WPS table, consider the following best practices:
1. Start with a default row height and adjust it as needed based on the content and layout requirements.
2. Use consistent row spacing throughout the table to maintain a balanced appearance.
3. Test the table's readability and aesthetics after adjusting the row spacing to ensure it meets your expectations.
10. Conclusion
Adjusting the row spacing in WPS table is a simple yet effective way to enhance the readability and visual appeal of your documents. By understanding the various options and best practices, you can achieve the desired layout and create professional-looking tables. Whether you are working on a simple spreadsheet or a complex report, proper row spacing can make a significant difference in the overall presentation of your data.











