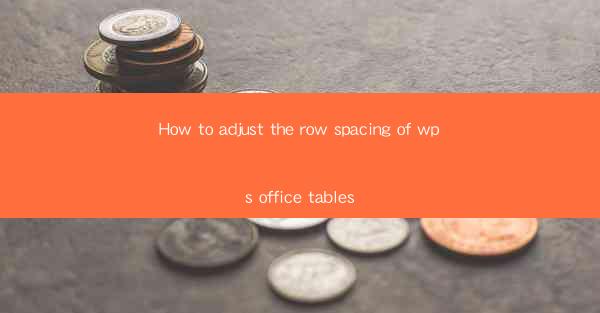
Introduction to Row Spacing in WPS Office Tables
WPS Office, a popular alternative to Microsoft Office, offers a range of features for creating and managing documents, spreadsheets, and presentations. One such feature is the ability to adjust the row spacing within tables. Proper row spacing can greatly enhance the readability and overall appearance of your tables, making it an essential skill for anyone using WPS Office.
Understanding Row Spacing in WPS Tables
In WPS Office, row spacing refers to the amount of space between the rows of a table. This space can be adjusted to accommodate different content needs, such as adding more room for text or aligning images and other elements. By default, WPS Office uses a standard row height that may not always be suitable for your specific requirements.
Accessing the Row Spacing Feature
To adjust the row spacing in WPS Office tables, you first need to access the table formatting options. Open your WPS Office document and navigate to the table where you want to adjust the row spacing. Right-click on the table to open the context menu, and select Table Properties or Format Cells (the exact option may vary depending on the version of WPS Office you are using).
Adjusting Row Height
Once the Table Properties or Format Cells dialog box appears, look for the Row or Height section. Here, you will find an option to adjust the row height. You can enter a specific value in the provided field or use the slider to increase or decrease the row height. Keep in mind that adjusting the row height will affect all rows in the table unless you select a specific row to modify.
Using the Fit to Content Option
If you want the row height to automatically adjust based on the content within the cells, you can use the Fit to Content option. This feature allows the row height to expand or contract as needed to accommodate the content, ensuring that all text and elements fit comfortably within the cells.
Customizing Row Spacing for Specific Rows
In some cases, you may want to adjust the row spacing for specific rows within a table. To do this, select the rows you want to modify by clicking on the row numbers at the top of the table. Once the rows are selected, repeat the process of accessing the Table Properties or Format Cells dialog box and adjust the row height for the selected rows only.
Consistent Row Spacing Across Multiple Tables
If you have multiple tables in your document and want to ensure consistent row spacing across all of them, you can apply a global style. Create a new style with the desired row height and apply it to all tables in your document. This will save you time and ensure a uniform appearance throughout your document.
Formatting Options for Enhanced Appearance
In addition to adjusting row height, WPS Office offers various formatting options to enhance the appearance of your tables. You can add borders, shading, and conditional formatting to make your tables more visually appealing. These options can be accessed through the Table Properties or Format Cells dialog box, allowing you to customize your tables to suit your specific needs.
Conclusion
Adjusting the row spacing in WPS Office tables is a simple yet effective way to improve the readability and overall appearance of your documents. By understanding the various options available and applying them appropriately, you can create professional-looking tables that effectively convey your information. Whether you are a student, professional, or simply someone who needs to create tables for personal use, mastering the row spacing feature in WPS Office will undoubtedly enhance your document creation experience.











