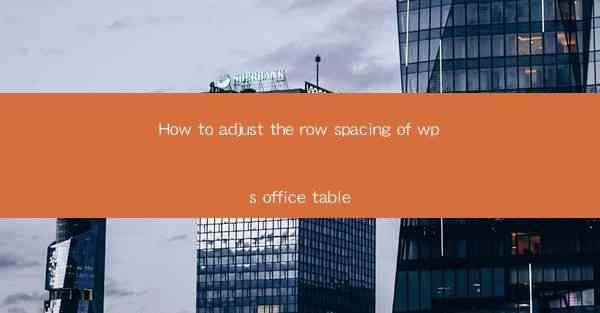
How to Adjust the Row Spacing of WPS Office Table
Adjusting the row spacing in a WPS Office table can greatly enhance the readability and overall appearance of your document. Whether you are creating a simple spreadsheet or a complex layout, proper row spacing can make a significant difference. In this article, we will explore various aspects of adjusting row spacing in WPS Office tables, providing you with a comprehensive guide to achieve the desired look.
Understanding Row Spacing
Before diving into the details of adjusting row spacing, it is essential to understand what row spacing is. Row spacing refers to the amount of space between each row in a table. It can be adjusted to accommodate different content requirements, such as adding more space for headings or making the table more visually appealing.
Importance of Row Spacing
Proper row spacing plays a crucial role in the readability and aesthetics of a table. Here are some reasons why adjusting row spacing is important:
1. Improved Readability: Adequate row spacing ensures that the content in each row is easily distinguishable, making it easier for readers to understand the information.
2. Enhanced Aesthetics: By adjusting row spacing, you can create a visually appealing table that stands out from the rest.
3. Content Organization: Proper row spacing helps in organizing the content effectively, making it easier to navigate through the table.
4. Accessibility: Adjusting row spacing can improve the accessibility of your table for individuals with visual impairments.
Adjusting Row Spacing in WPS Office
WPS Office provides a user-friendly interface for adjusting row spacing. Here’s a step-by-step guide to help you achieve the desired row spacing in your table:
Step 1: Open Your Table
First, open the WPS Office document containing the table you want to adjust the row spacing for. Ensure that the table is selected before proceeding.
Step 2: Access the Table Properties
To adjust the row spacing, you need to access the table properties. Here’s how:
1. Click on the table to select it.
2. Go to the Table tab in the ribbon menu.
3. Click on Properties in the Table Tools group.
Step 3: Modify Row Spacing
Once you have accessed the table properties, you can modify the row spacing as follows:
1. In the Table Properties dialog box, click on the Row tab.
2. You will see two options: Row Height and Row Spacing.
3. To adjust the row height, enter the desired value in the Row Height field. You can choose from predefined options or enter a custom value.
4. To adjust the row spacing, enter the desired value in the Row Spacing field. You can choose from predefined options or enter a custom value.
Step 4: Apply the Changes
After making the desired adjustments to the row spacing, click OK to apply the changes. Your table will now display the new row spacing.
Advanced Row Spacing Adjustments
In addition to the basic row spacing adjustments, WPS Office offers several advanced options to fine-tune your table’s appearance:
1. Different Row Spacing for Different Rows
You can apply different row spacing to different rows within the same table. This can be useful when you want to highlight specific rows or create a visual hierarchy.
2. Row Height and Spacing for Headings
Adjusting the row height and spacing for headings can make them stand out and improve the overall readability of the table.
3. Custom Row Spacing for Complex Tables
For complex tables with multiple columns and rows, you can customize the row spacing for each row to achieve a balanced and visually appealing layout.
4. Using Cell Shading to Enhance Row Spacing
Cell shading can be used to visually separate rows and enhance the row spacing, especially in tables with a large number of rows.
5. Adjusting Row Spacing for Responsive Tables
If you are creating a responsive table that adjusts to different screen sizes, you can adjust the row spacing to ensure optimal readability on various devices.
Conclusion
Adjusting the row spacing in WPS Office tables is a simple yet effective way to enhance the readability and aesthetics of your documents. By understanding the importance of row spacing and utilizing the various options available in WPS Office, you can create visually appealing and well-organized tables. Whether you are a student, professional, or hobbyist, mastering the art of adjusting row spacing will undoubtedly improve your document creation experience.











