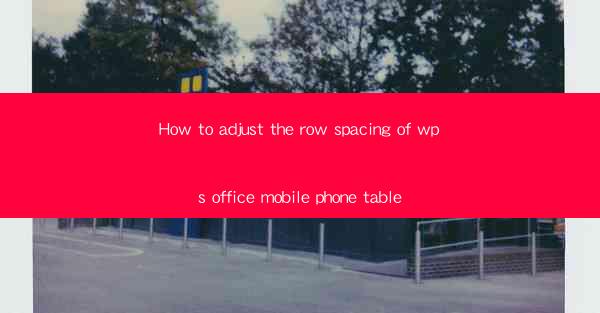
Introduction to Row Spacing in WPS Office Mobile Phone Table
WPS Office Mobile is a versatile and feature-rich office suite that offers a wide range of functionalities for mobile devices. One such feature is the ability to create and edit tables within documents. Row spacing, or the amount of space between rows in a table, can significantly impact the readability and overall appearance of the table. Adjusting the row spacing in WPS Office Mobile can help you achieve a more organized and visually appealing table layout.
Accessing the Table Properties
To adjust the row spacing in a WPS Office Mobile table, you first need to access the table properties. Open the document containing the table on your mobile device. Tap on the table to select it. Once selected, you will see a set of options appear at the bottom of the screen. Look for the option that represents table properties or settings, which might be represented by a gear icon or a similar symbol.
Locating the Row Spacing Option
After tapping on the table properties option, a new menu will open, displaying various settings for the table. Scroll through the options until you find the row spacing setting. This setting is usually found under the Table or Layout category. It may be labeled as Row Height, Row Spacing, or something similar.
Adjusting the Row Spacing
Once you have located the row spacing option, you will have the ability to adjust it. Depending on the version of WPS Office Mobile and the device you are using, the adjustment options may vary. Here are some common steps:
1. Manual Adjustment: Some versions allow you to manually enter a specific value for the row spacing. Simply type in the desired value and tap Apply or OK.\
2. Percentage Adjustment: Other versions may offer a percentage-based adjustment. Choose the percentage that best suits your needs and apply the change.
3. Auto Fit: If you're unsure about the exact spacing, you can use the Auto Fit option. This will automatically adjust the row spacing based on the content within the table.
Previewing the Changes
After making your adjustments, it's always a good idea to preview the changes before finalizing them. Scroll through the table to see how the row spacing affects the overall layout. If the spacing looks too tight or too loose, you can make further adjustments until you achieve the desired look.
Applying the Changes to the Entire Table
If you are satisfied with the row spacing and want to apply the changes to the entire table, ensure that the table is still selected. The changes will automatically apply to all rows within the table. If you only want to adjust the spacing for specific rows, you can select those rows individually before making the changes.
Saving Your Work
Once you have adjusted the row spacing to your liking and applied the changes, it's important to save your work. Tap on the save icon or use the save option in the menu to ensure that your document is updated with the new row spacing settings. This will allow you to access the document later and maintain the same formatting.
Conclusion
Adjusting the row spacing in WPS Office Mobile tables is a straightforward process that can greatly enhance the readability and appearance of your documents. By following these steps, you can easily customize the spacing between rows to suit your needs. Whether you're working on a simple list or a complex spreadsheet, mastering the row spacing feature in WPS Office Mobile will help you create professional-looking tables on the go.











