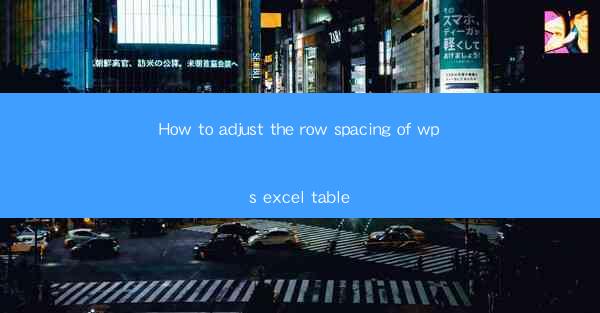
How to Adjust the Row Spacing of WPS Excel Table
In today's digital age, Microsoft Excel has become an indispensable tool for data analysis, financial modeling, and project management. WPS Excel, a popular alternative to Excel, offers similar functionalities and is widely used by individuals and businesses alike. One of the essential aspects of working with Excel is adjusting the row spacing to ensure that data is presented in an organized and visually appealing manner. This article aims to provide a comprehensive guide on how to adjust the row spacing of a WPS Excel table, catering to the needs of both beginners and advanced users.
Understanding the Importance of Row Spacing
1. Enhancing Data Presentation
Properly adjusting the row spacing in a WPS Excel table can significantly enhance the presentation of data. By increasing the spacing, you can make the table more readable and visually appealing, especially when dealing with large datasets. This is particularly important when sharing the table with others or presenting it in a professional setting.
2. Improving Accessibility
Adjusting the row spacing can also improve the accessibility of your WPS Excel table. Users with visual impairments often rely on screen readers to navigate and read tables. By increasing the spacing between rows, you make it easier for these users to understand the content of the table.
3. Facilitating Data Entry
When working with a WPS Excel table, adjusting the row spacing can facilitate data entry. By increasing the spacing, you provide more room for users to enter data, reducing the chances of errors and improving overall efficiency.
Step-by-Step Guide to Adjusting Row Spacing
4. Selecting the Table
To adjust the row spacing of a WPS Excel table, you first need to select the table. Click on any cell within the table, and the table's outline will appear. This indicates that the table is now selected.
5. Accessing the Table Properties
Once the table is selected, right-click on the table outline and choose Table Properties from the context menu. This will open a new window with various options for customizing the table.
6. Adjusting the Row Height
In the Table Properties window, navigate to the Table tab. Here, you will find the Row Height option. By default, WPS Excel sets a standard row height, but you can adjust it to your preference. Enter the desired row height in the provided field and click OK to apply the changes.
7. Applying the Changes
After adjusting the row height, the changes will be applied to the entire table. You can now observe the increased spacing between rows, making the table more readable and visually appealing.
Advanced Techniques for Row Spacing Adjustment
8. Using the Format Cells Dialog
In addition to the Table Properties window, you can also adjust the row spacing using the Format Cells dialog. Select the table, right-click, and choose Format Cells. In the resulting dialog, navigate to the Alignment tab and adjust the Vertical alignment to Distributed to increase the spacing between rows.
9. Applying Conditional Formatting
Conditional formatting can be used to adjust the row spacing based on specific criteria. For example, you can set the row height to a certain value when a particular cell meets a specific condition. This can be useful when working with dynamic data and requires row spacing adjustments based on specific criteria.
10. Utilizing Custom Views
WPS Excel allows you to create custom views, which can include specific formatting options, such as row spacing. By creating a custom view, you can save the adjusted row spacing and apply it to the table whenever needed.
Conclusion
Adjusting the row spacing of a WPS Excel table is a crucial aspect of data presentation and accessibility. By following the steps outlined in this article, you can easily adjust the row spacing to enhance the readability and visual appeal of your tables. Additionally, exploring advanced techniques, such as conditional formatting and custom views, can further optimize your table's appearance and functionality. As technology continues to evolve, staying updated with these techniques will ensure that your WPS Excel tables remain efficient and user-friendly.











