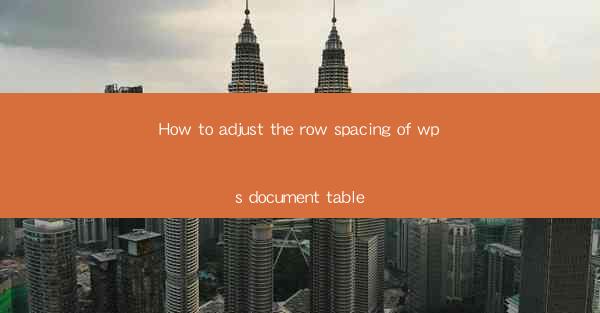
Unlocking the Secrets of WPS Document Table Row Spacing: A Journey into Precision
In the vast digital realm of document creation, where words and numbers weave together to form the tapestry of knowledge, there lies a hidden gem within the WPS document editor: the ability to adjust the row spacing of tables. This article is a quest to uncover the mysteries behind this feature, guiding you through the labyrinth of rows and columns to achieve a perfect balance in your WPS documents.
The Art of Row Spacing: A Brief Introduction
Row spacing, in the context of a WPS document table, refers to the amount of space between the rows of cells. It's the silent architect that determines the visual appeal and readability of your table. Whether you're presenting financial data, creating a schedule, or designing a complex chart, the row spacing can make or break the overall impact of your document.
Why Row Spacing Matters
Imagine a table where the rows are crammed so tightly that they resemble a sardine can. It's overwhelming, isn't it? On the other hand, a table with excessive spacing can look sparse and unprofessional. The key is to find that sweet spot where the rows are neither too close nor too far apart, ensuring that your table is both visually appealing and functional.
Step-by-Step Guide to Adjusting Row Spacing in WPS Document
Now, let's embark on a step-by-step journey to master the art of adjusting row spacing in your WPS document tables.
Step 1: Select the Table
First, navigate to the table you wish to modify. Click on any cell within the table to select it. The entire table should now be highlighted.
Step 2: Access Table Properties
With the table selected, look for the Table Tools tab in the ribbon at the top of the WPS editor. Click on it to reveal a host of options specifically tailored for table manipulation.
Step 3: Modify Row Spacing
Within the Table Tools tab, locate the Table Properties button. Click on it, and a dialog box will appear, offering various properties for adjustment.
Step 4: Adjust the Row Height
In the Table Properties dialog box, you'll find a section dedicated to row height. Here, you can specify the exact height of each row. To adjust the spacing, you might need to experiment with different values until you achieve the desired look.
Step 5: Apply the Changes
Once you're satisfied with the row height, click OK to apply the changes. Your table should now reflect the new row spacing.
Advanced Techniques: Customizing Row Spacing to Perfection
For those who wish to delve deeper into the art of row spacing, here are some advanced techniques:
- Using the Row Height AutoFit Option: This feature automatically adjusts the row height to fit the content. It's a quick fix for tables with varying content heights.
- Adjusting Row Spacing for Individual Rows: If you need different spacing for specific rows, you can adjust the row height for each row individually within the Table Properties dialog box.
- Using Styles: Create a custom table style with the desired row spacing and apply it to multiple tables for consistency across your document.
The Final Word: Mastering Row Spacing in WPS Document Tables
Adjusting the row spacing in your WPS document tables is an art form that requires patience and practice. By following the steps outlined in this article, you'll be well on your way to creating tables that are not only functional but also a visual delight. Remember, the perfect row spacing can transform a mundane table into a masterpiece, making your WPS documents stand out from the crowd.
In conclusion, the journey to mastering row spacing in WPS document tables is one of discovery and refinement. Embrace the challenge, and let your tables tell a story through their precise and well-spaced rows. Happy typing!











