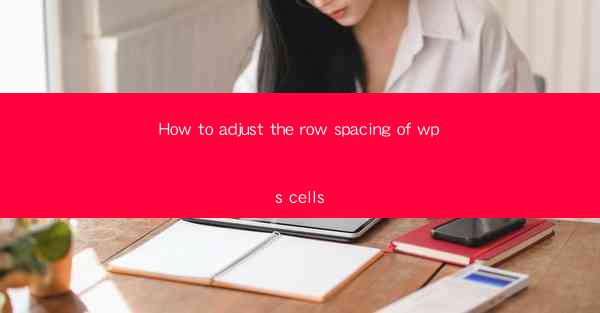
How to Adjust the Row Spacing of WPS Cells: A Comprehensive Guide
In today's digital age, the ability to effectively manage and manipulate data in spreadsheet applications is crucial for both personal and professional purposes. WPS, a popular spreadsheet software, offers a wide range of features to help users organize and present their data efficiently. One such feature is the ability to adjust the row spacing of cells. This article aims to provide a comprehensive guide on how to adjust the row spacing of WPS cells, covering various aspects and providing valuable insights to enhance your spreadsheet experience.
1. Introduction to Row Spacing in WPS Cells
Row spacing refers to the vertical distance between rows in a WPS spreadsheet. Adjusting the row spacing can help improve the readability and overall appearance of your data. Whether you are working on a simple budget sheet or a complex financial report, proper row spacing can make a significant difference in the presentation of your data.
2. Detailed Explanation of Adjusting Row Spacing in WPS Cells
Understanding Row Spacing Options
To adjust the row spacing in WPS cells, it is essential to understand the available options. WPS provides several methods to modify row spacing, including manual adjustment, using the ribbon interface, and utilizing formulas. Each method has its own advantages and can be chosen based on your specific requirements.
Manual Adjustment of Row Spacing
Manual adjustment of row spacing involves selecting the desired rows and adjusting the height using the mouse or keyboard. This method is straightforward and allows for precise control over the row spacing. Here are some steps to manually adjust row spacing:
1. Select the rows you want to adjust.
2. Click on the Row button in the ribbon interface.
3. Choose the Row Height option.
4. Enter the desired height in the dialog box that appears.
Using the Ribbon Interface
The ribbon interface in WPS provides a user-friendly way to adjust row spacing. Here's how you can use the ribbon interface to adjust row spacing:
1. Open your WPS spreadsheet.
2. Click on the Home tab in the ribbon interface.
3. Look for the Row button and click on it.
4. Select the Row Height option.
5. Enter the desired height in the dialog box.
Utilizing Formulas for Row Spacing
Formulas in WPS can be used to dynamically adjust row spacing based on specific conditions. This method is particularly useful when dealing with large datasets or when row spacing needs to be adjusted based on certain criteria. Here's an example of how you can use a formula to adjust row spacing:
1. Open your WPS spreadsheet.
2. Enter the desired row height in a cell.
3. Use a formula to adjust the row height based on the condition. For example, if you want to adjust the row height based on a specific value in another cell, you can use the following formula: `=IF(A1>100, 20, 15)`, where `A1` is the cell containing the condition and `20` and `15` are the desired row heights.
Adjusting Row Spacing for Multiple Rows
Adjusting row spacing for multiple rows can be done in a similar manner as adjusting for a single row. However, there are a few additional steps involved. Here's how you can adjust row spacing for multiple rows:
1. Select the rows you want to adjust.
2. Click on the Row button in the ribbon interface.
3. Choose the Row Height option.
4. Enter the desired height in the dialog box that appears.
Adjusting Row Spacing for Entire Worksheet
If you want to adjust the row spacing for the entire worksheet, you can do so by following these steps:
1. Click on the Home tab in the ribbon interface.
2. Look for the Row button and click on it.
3. Choose the Row Height option.
4. Enter the desired height in the dialog box that appears.
Adjusting Row Spacing for Specific Columns
Adjusting row spacing for specific columns can be done by selecting the columns and adjusting the row height accordingly. Here's how you can adjust row spacing for specific columns:
1. Select the columns you want to adjust.
2. Click on the Row button in the ribbon interface.
3. Choose the Row Height option.
4. Enter the desired height in the dialog box that appears.
Adjusting Row Spacing for Hidden Rows
Hidden rows in a WPS spreadsheet can also be adjusted for row spacing. Here's how you can adjust row spacing for hidden rows:
1. Click on the Row button in the ribbon interface.
2. Choose the Row Height option.
3. Enter the desired height in the dialog box that appears.
Adjusting Row Spacing for Merged Cells
Merged cells in a WPS spreadsheet can also be adjusted for row spacing. Here's how you can adjust row spacing for merged cells:
1. Click on the Row button in the ribbon interface.
2. Choose the Row Height option.
3. Enter the desired height in the dialog box that appears.
3. Conclusion
Adjusting the row spacing of WPS cells is a valuable feature that can greatly enhance the readability and presentation of your data. By understanding the various methods and options available, you can effectively adjust row spacing to suit your specific needs. Whether you choose to manually adjust row spacing, use the ribbon interface, or utilize formulas, the key is to experiment and find the method that works best for you.
In conclusion, adjusting the row spacing of WPS cells is an essential skill for anyone working with spreadsheets. By following the detailed explanation provided in this article, you can easily adjust row spacing and improve the overall appearance of your data. Remember to experiment with different methods and find the one that suits your specific requirements. Happy spreadsheeting!











