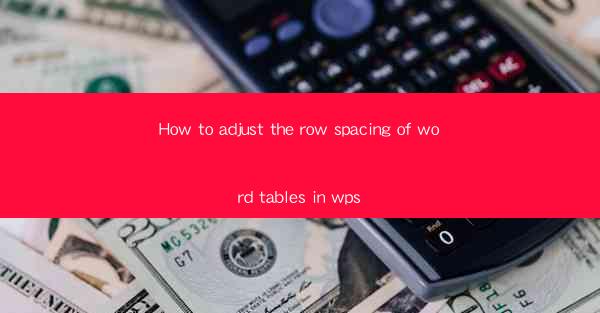
How to Adjust the Row Spacing of Word Tables in WPS
Adjusting the row spacing in WPS tables is a crucial skill for anyone who frequently works with tables in their documents. Proper row spacing can greatly enhance the readability and overall appearance of your tables. In this article, we will delve into various aspects of adjusting row spacing in WPS tables, providing you with a comprehensive guide to achieve the desired layout.
Understanding Row Spacing in WPS Tables
Before we dive into the details of adjusting row spacing, it's essential to understand what row spacing is and why it matters. Row spacing refers to the amount of space between rows in a table. It can be adjusted to accommodate different content, make the table more visually appealing, or improve readability. Here's a closer look at the importance of row spacing:
Importance of Row Spacing
1. Readability: Proper row spacing ensures that the content within each cell is easily readable. If the rows are too close together, it can be challenging to distinguish between different cells, especially when dealing with large tables.
2. Visual Appeal: Adjusting row spacing can enhance the overall visual appeal of your table. By creating a balanced and visually appealing layout, you can make your document more engaging for your audience.
3. Content Organization: Row spacing can help organize content within your table. By increasing the spacing, you can create a clear distinction between different sections or categories within your table.
Types of Row Spacing
1. Single Row Spacing: This is the default spacing between rows and is suitable for most standard tables.
2. Multiple Row Spacing: Increasing the spacing between rows can create a more open and airy layout, making the table more visually appealing.
3. Custom Row Spacing: You can set a custom row spacing to achieve a specific look or to accommodate specific content requirements.
Step-by-Step Guide to Adjusting Row Spacing in WPS Tables
Now that we have a basic understanding of row spacing, let's explore how to adjust it in WPS tables. This section will provide a step-by-step guide to help you achieve the desired row spacing for your tables.
Step 1: Select the Table
1. Open your WPS document and navigate to the table you want to adjust the row spacing for.
2. Click on the table to select it. You should see a selection box around the table, indicating that it is now selected.
Step 2: Access the Table Properties
1. With the table selected, click on the Table Tools tab in the ribbon at the top of the screen.
2. In the Table Tools tab, click on the Properties button. This will open the Table Properties dialog box.
Step 3: Adjust Row Spacing
1. In the Table Properties dialog box, click on the Row tab.
2. Here, you will find the Row Height option. You can adjust the row height by entering a specific value or using the slider to increase or decrease the spacing.
3. If you want to apply a custom row spacing, click on the Options button next to the Row Height option. This will open the Row Height Options dialog box.
4. In the Row Height Options dialog box, you can choose from various options, such as At Least, Exactly, or AutoFit to Contents. Select the option that best suits your needs and enter the desired value.
Step 4: Apply the Changes
1. Once you have adjusted the row spacing, click OK to close the Row Height Options dialog box.
2. Click OK again to close the Table Properties dialog box.
3. Your table should now display the adjusted row spacing.
Advanced Techniques for Adjusting Row Spacing
In addition to the basic steps outlined above, there are several advanced techniques you can use to further customize the row spacing in your WPS tables. Here are some tips and tricks to help you achieve the perfect layout:
1. Using the Table Style Feature
1. Select your table and click on the Table Tools tab.
2. In the Table Tools tab, click on the Table Style button.
3. From the dropdown menu, select a table style that has the desired row spacing.
4. The row spacing in your table will automatically adjust to match the selected style.
2. Applying Conditional Formatting
1. Select your table and click on the Table Tools tab.
2. In the Table Tools tab, click on the Conditional Formatting button.
3. Choose the New Rule option and select Use a Formula to Determine Which Cells to Format.\
4. Enter a formula that specifies the row spacing for the cells you want to format.
5. Click OK to apply the conditional formatting.
3. Using the Merge Cells Feature
1. Select the cells you want to merge.
2. Right-click on the selected cells and choose Merge Cells.\
3. This will create a single cell with the combined height of the original cells, effectively adjusting the row spacing.
4. Utilizing the Table AutoFit Feature
1. Select your table and click on the Table Tools tab.
2. In the Table Tools tab, click on the AutoFit button.
3. Choose the AutoFit to Window option to automatically adjust the row spacing based on the window size.
4. Alternatively, you can choose AutoFit to Contents to adjust the row spacing based on the content within the cells.
Conclusion
Adjusting the row spacing in WPS tables is a valuable skill that can greatly enhance the readability and visual appeal of your documents. By following the steps outlined in this article, you can easily adjust the row spacing to suit your specific needs. Additionally, by exploring the advanced techniques and tips provided, you can further customize the layout of your tables to create a professional and engaging document.











