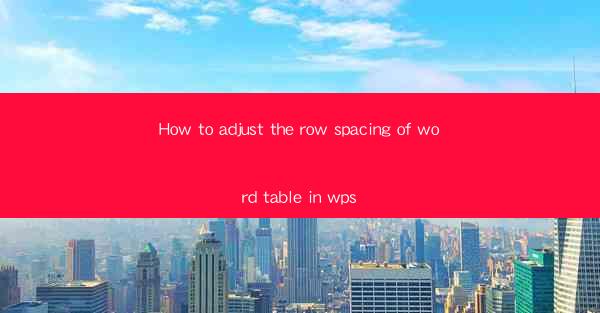
This article provides a comprehensive guide on how to adjust the row spacing of a table in WPS, a popular word processor. It covers various methods and techniques to modify row spacing, including using the table properties, adjusting cell margins, and utilizing the layout settings. The article aims to help users achieve optimal table formatting and readability in their documents.
---
Introduction to Row Spacing in WPS Tables
Row spacing in WPS tables refers to the amount of space between rows. Properly adjusting row spacing is crucial for enhancing the readability and visual appeal of tables. Whether you are creating a simple list or a complex data presentation, understanding how to modify row spacing can significantly impact the overall layout of your document. In this article, we will explore six different methods to adjust row spacing in WPS tables, ensuring that your tables are well-organized and visually appealing.
Using Table Properties to Adjust Row Spacing
One of the most straightforward methods to adjust row spacing in WPS is by using the table properties. Here's how you can do it:
1. Select the table you want to modify.
2. Right-click on the table and choose Table Properties from the context menu.
3. In the Table Properties dialog box, navigate to the Row tab.
4. You will find options to adjust the row height, both for the selected row and the entire table.
5. Enter the desired row height and click OK to apply the changes.
This method allows you to quickly adjust the row spacing for a specific row or the entire table. It is particularly useful when you want to maintain consistent spacing throughout the table.
Adjusting Cell Margins to Modify Row Spacing
Another way to modify row spacing is by adjusting the cell margins. Here's how to do it:
1. Select the table you want to modify.
2. Right-click on any cell within the table and choose Cell Margins from the context menu.
3. In the Cell Margins dialog box, you can adjust the top and bottom margins for the selected cell.
4. Increasing the top and bottom margins will effectively increase the row spacing.
5. Click OK to apply the changes.
This method is useful when you want to increase the row spacing without affecting the overall table height.
Utilizing the Layout Settings for Row Spacing
WPS provides a dedicated layout section where you can modify various aspects of your table, including row spacing. Here's how to use the layout settings:
1. Select the table you want to modify.
2. Go to the Table tab in the ribbon.
3. Click on the Layout group and choose Table Properties from the dropdown menu.
4. In the Table Properties dialog box, navigate to the Row tab.
5. Adjust the row height as desired and click OK to apply the changes.
This method is similar to the first one but provides additional options for customizing the table layout.
Using the Table Style Options for Row Spacing
WPS allows you to apply pre-designed table styles that can also be used to adjust row spacing. Here's how to do it:
1. Select the table you want to modify.
2. Go to the Table tab in the ribbon.
3. Click on the Table Style group and choose a style from the gallery.
4. After applying the style, you can adjust the row spacing by using the methods mentioned earlier.
This method is useful when you want to quickly apply a consistent style to your table and adjust the row spacing accordingly.
Adjusting Row Spacing in WPS Mobile
WPS also offers a mobile app that allows you to create and edit tables on the go. Here's how to adjust row spacing in the WPS mobile app:
1. Open the WPS app on your mobile device.
2. Create a new document or open an existing one.
3. Tap on the Insert button and select Table to add a table to your document.
4. Select the table you want to modify.
5. Tap on the Table button in the menu and choose Table Properties.\
6. Adjust the row height as desired and tap OK to apply the changes.
This method is particularly useful for users who need to make quick adjustments to their tables while on the move.
Conclusion
Adjusting the row spacing of a table in WPS is a straightforward process that can significantly enhance the readability and visual appeal of your documents. By utilizing the various methods discussed in this article, you can easily modify row spacing to suit your specific needs. Whether you are working on a simple list or a complex data presentation, understanding how to adjust row spacing in WPS will help you create well-organized and visually appealing tables.











