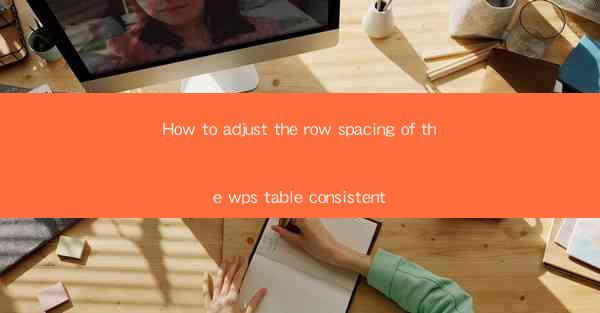
How to Adjust the Row Spacing of the WPS Table Consistently: A Comprehensive Guide
Are you tired of struggling with inconsistent row spacing in your WPS tables? Do you want to achieve a professional and uniform look for your documents? Look no further! In this comprehensive guide, we will walk you through the steps to adjust the row spacing in your WPS tables consistently. Whether you are a student, professional, or just someone who wants to create visually appealing documents, this article will provide you with the knowledge and skills to make your tables look perfect every time.
1. Understanding Row Spacing in WPS Tables
Before diving into the adjustment process, it's essential to understand what row spacing is and why it matters. Row spacing refers to the amount of space between rows in a table. Proper row spacing can enhance readability, make your tables more visually appealing, and ensure that your data is presented in an organized manner.
2. Accessing the Row Spacing Settings
To adjust the row spacing in your WPS table, you first need to access the row spacing settings. Here's how you can do it:
- Open your WPS document and navigate to the table where you want to adjust the row spacing.
- Right-click on any cell within the table to open the context menu.
- Select Table Properties from the menu options.
3. Adjusting Row Spacing Manually
Once you have accessed the table properties, you can manually adjust the row spacing. Here's how to do it:
- In the Table Properties dialog box, click on the Row tab.
- Look for the Row Height option. You can either enter a specific height or use the slider to adjust the row height.
- If you want to adjust the spacing between rows, you can use the Row Spacing option. This allows you to increase or decrease the space between rows.
4. Using the AutoFit Feature
WPS also offers an AutoFit feature that can help you adjust the row spacing automatically. Here's how to use it:
- In the Table Properties dialog box, click on the AutoFit tab.
- Select AutoFit to Window or AutoFit to Contents to adjust the row spacing based on the window size or the content within the cells.
- This feature is particularly useful when you want to ensure that your table fits perfectly within a specific area of your document.
5. Applying Row Spacing Consistently Across Multiple Tables
If you have multiple tables in your document and want to apply the same row spacing to all of them, you can do so by following these steps:
- Select all the tables you want to adjust by holding down the Ctrl key and clicking on each table.
- Right-click on any of the selected tables and choose Table Properties.\
- Make the desired changes to the row spacing settings.
- Click Apply to apply the changes to all selected tables.
6. Saving Your Row Spacing Settings for Future Use
To save your row spacing settings for future use, you can create a custom table style. Here's how:
- After adjusting the row spacing to your satisfaction, click OK to close the Table Properties dialog box.
- In the WPS menu, go to Styles and select Create New Style.\
- Give your new style a name and click OK.\
- Now, whenever you create a new table, you can apply this custom style to ensure consistent row spacing.
By following these steps, you can adjust the row spacing of your WPS tables consistently and achieve a professional look for your documents. Whether you are working on a school project, a business report, or a personal letter, mastering the art of row spacing adjustment will help you create visually appealing and well-organized tables. Happy typing!











