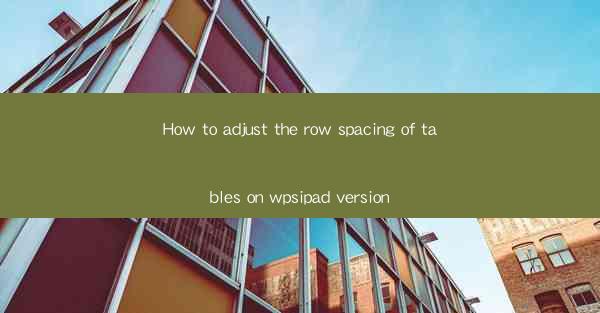
How to Adjust the Row Spacing of Tables on WPS iPad Version: A Comprehensive Guide
Are you struggling to adjust the row spacing in your tables on the WPS iPad version? Fear not, as we are here to guide you through the process with ease. Whether you are a student, professional, or just someone who needs to create tables on the go, mastering the row spacing feature in WPS iPad can significantly enhance the readability and presentation of your documents. In this article, we will walk you through the steps to adjust row spacing, along with tips and tricks to make the most out of this feature.
1. Introduction to Row Spacing in WPS iPad
Row spacing refers to the amount of space between rows in a table. Adjusting the row spacing can help you achieve a more visually appealing and organized table. In this guide, we will explore how to adjust row spacing in WPS iPad, ensuring that your tables look professional and easy to read.
2. Accessing the Row Spacing Feature
To begin adjusting the row spacing in your WPS iPad table, you first need to access the row spacing feature. Here's how you can do it:
- Open your WPS document on your iPad.
- Tap on the table you want to modify.
- Look for the Table or Layout tab in the menu at the top.
3. Adjusting Row Spacing Manually
Once you have accessed the table layout options, you can adjust the row spacing manually:
- Tap on the Table or Layout tab.
- Look for the Row Spacing option.
- Select the desired row spacing value from the dropdown menu or enter a custom value.
4. Using the Optimize Table Feature
WPS iPad offers an Optimize Table feature that automatically adjusts the row spacing based on the content of your table. Here's how to use it:
- Tap on the Table or Layout tab.
- Look for the Optimize Table option.
- Select Auto Adjust Row Spacing to let WPS iPad automatically adjust the row spacing for you.
5. Saving Your Changes
After adjusting the row spacing, it's important to save your changes to ensure that the adjustments are applied to your table:
- Tap on the Save button in the top-right corner of the screen.
- Confirm the save by tapping Save again.
6. Tips for Effective Row Spacing
To make the most out of the row spacing feature in WPS iPad, consider the following tips:
- Consistency: Maintain consistent row spacing throughout your document for a professional look.
- Content: Adjust the row spacing based on the content of your table. More text may require more spacing.
- Formatting: Combine row spacing with other formatting options like font size and color to enhance readability.
7. Troubleshooting Common Issues
If you encounter any issues while adjusting the row spacing in WPS iPad, here are some troubleshooting steps:
- Check for Updates: Ensure that your WPS iPad app is up to date with the latest features and bug fixes.
- Restart the App: Sometimes, simply restarting the WPS iPad app can resolve minor issues.
- Contact Support: If the problem persists, contact WPS support for assistance.
8. Conclusion
Adjusting the row spacing in tables on the WPS iPad version is a straightforward process that can greatly enhance the appearance and usability of your documents. By following the steps outlined in this guide, you can easily customize the row spacing to suit your needs. Whether you are a student, professional, or just someone who needs to create tables on the go, mastering the row spacing feature in WPS iPad will undoubtedly improve your document presentation.











