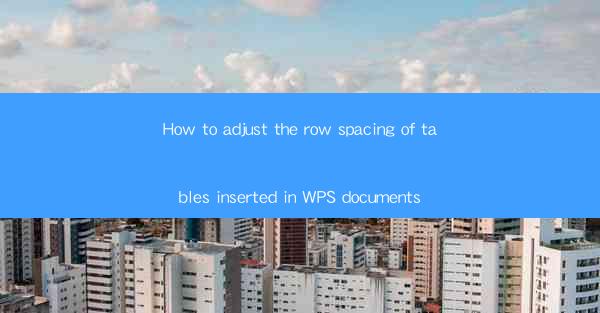
How to Adjust the Row Spacing of Tables Inserted in WPS Documents
Adjusting the row spacing in tables within WPS documents is a crucial skill for anyone who frequently works with data presentation. Properly spaced rows can enhance readability and make your tables more visually appealing. In this article, we will delve into various aspects of adjusting row spacing in WPS tables, providing you with a comprehensive guide to achieve the desired layout.
Understanding Row Spacing in WPS Tables
Before we dive into the specifics of adjusting row spacing, it's essential to understand what row spacing is and why it matters. Row spacing refers to the amount of space between rows in a table. It can be adjusted to make the table more readable, especially when dealing with large amounts of data. Here's a closer look at the importance of row spacing:
Importance of Row Spacing
1. Enhanced Readability: Properly spaced rows make it easier for readers to distinguish between different rows, especially when dealing with dense tables.
2. Visual Clarity: Adjusting row spacing can help highlight key data points and make the table more visually appealing.
3. Accessibility: Users with visual impairments may find it easier to read tables with adjusted row spacing.
4. Professionalism: A well-formatted table with appropriate row spacing can enhance the overall professionalism of your document.
Types of Row Spacing
1. Fixed Row Spacing: This type of spacing maintains a consistent distance between rows, regardless of the content within the cells.
2. Proportional Row Spacing: Proportional spacing adjusts the distance between rows based on the content within the cells, allowing for more flexibility in table design.
3. Minimum Row Spacing: This setting ensures that a minimum distance is maintained between rows, even if the content within the cells is sparse.
Adjusting Row Spacing in WPS Tables
Now that we have a basic understanding of row spacing, let's explore the various methods for adjusting it in WPS tables.
Using the Table Properties Dialog
1. Select the Table: Click on the table you want to adjust the row spacing for.
2. Access Table Properties: Right-click on the table and select Table Properties from the context menu.
3. Row Spacing Tab: In the Table Properties dialog, click on the Row Spacing tab.
4. Adjust Row Spacing: Here, you can choose between fixed, proportional, or minimum row spacing. Enter the desired value and click OK to apply the changes.
Using the Format Cells Dialog
1. Select the Table: Click on the table you want to adjust the row spacing for.
2. Access Format Cells: Right-click on any cell within the table and select Format Cells from the context menu.
3. Row Tab: In the Format Cells dialog, click on the Row tab.
4. Adjust Row Spacing: Here, you can choose between fixed, proportional, or minimum row spacing. Enter the desired value and click OK to apply the changes.
Using the Table Tools Context Menu
1. Select the Table: Click on the table you want to adjust the row spacing for.
2. Access Table Tools: Click on the Table Tools tab in the ribbon.
3. Row Spacing: In the Table Tools tab, click on the Row Spacing button.
4. Adjust Row Spacing: In the Row Spacing dialog, you can choose between fixed, proportional, or minimum row spacing. Enter the desired value and click OK to apply the changes.
Advanced Row Spacing Techniques
In addition to the basic methods for adjusting row spacing, there are several advanced techniques you can use to fine-tune your WPS tables.
Customizing Row Spacing for Specific Rows
1. Select the Rows: Click on the rows you want to adjust the row spacing for.
2. Adjust Row Spacing: Use the methods described above to adjust the row spacing for the selected rows only.
Using Cell Shading to Enhance Row Spacing
1. Select the Rows: Click on the rows you want to adjust the row spacing for.
2. Apply Cell Shading: Right-click on any cell within the selected rows and select Cell Shading from the context menu.
3. Choose a Color: Select a color that contrasts with the background and click OK.
4. Adjust Row Spacing: Use the methods described above to adjust the row spacing for the selected rows.
Using Borders to Highlight Rows
1. Select the Rows: Click on the rows you want to adjust the row spacing for.
2. Apply Borders: Right-click on any cell within the selected rows and select Borders from the context menu.
3. Choose a Border Style: Select a border style that highlights the rows and click OK.
4. Adjust Row Spacing: Use the methods described above to adjust the row spacing for the selected rows.
Conclusion
Adjusting the row spacing in WPS tables is a valuable skill that can greatly enhance the readability and visual appeal of your documents. By understanding the various methods and techniques for adjusting row spacing, you can create well-formatted tables that effectively present your data. Whether you're a student, professional, or hobbyist, mastering the art of adjusting row spacing in WPS tables will undoubtedly improve your document creation experience.











