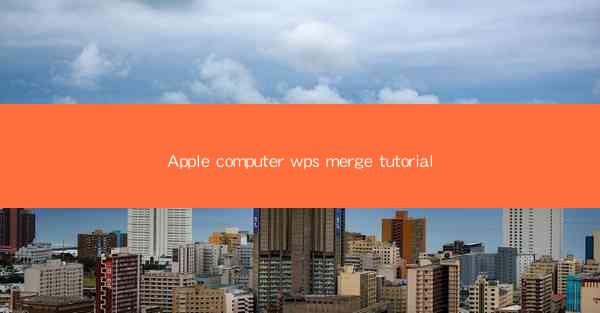
Apple Computer WPS Merge Tutorial
In today's digital age, the need for efficient document management is more crucial than ever. One of the most popular document processing software, WPS Office, offers a wide range of features that can help users streamline their workflow. One such feature is the ability to merge multiple documents into a single file. This tutorial will guide you through the process of merging documents using Apple computers with WPS Office.
Understanding WPS Office
Before diving into the merging process, it's essential to understand what WPS Office is and its features. WPS Office is a comprehensive office suite that includes word processing, spreadsheet, and presentation tools. It is compatible with Microsoft Office formats and offers a user-friendly interface. WPS Office is available for free, and it is a great alternative to Microsoft Office for those who are looking for a cost-effective solution.
System Requirements
To use WPS Office on your Apple computer, you need to ensure that your system meets the following requirements:
- Operating System: macOS 10.13 or later
- Processor: 64-bit processor
- Memory: 4 GB RAM or more
- Storage: 500 MB of free space
Installing WPS Office
To get started, you need to download and install WPS Office on your Apple computer. Here's how to do it:
1. Download WPS Office: Visit the official WPS Office website and download the installer for macOS.
2. Open the Installer: Double-click on the downloaded installer file to open it.
3. Install WPS Office: Follow the on-screen instructions to install WPS Office on your computer.
Navigating the WPS Office Interface
Once WPS Office is installed, you can launch it and start using its features. The interface is designed to be intuitive and user-friendly. Here's a brief overview of the main components:
- Menu Bar: Contains options for file management, formatting, and other features.
- Toolbars: Provide quick access to commonly used functions.
- Document Area: Where you will create and edit your documents.
- Status Bar: Displays information about your document, such as the number of words and characters.
Opening Documents
To merge documents, you first need to open the files you want to combine. Here's how to do it:
1. Open WPS Writer: Launch WPS Office and click on Writer to open the word processor.
2. Open Documents: Click on File in the menu bar, then select Open. Navigate to the location of your documents and select them.
Merging Documents
Now that you have your documents open, you can start the merging process. Here's how to do it:
1. Select Documents: In the document area, click on the first document you want to merge.
2. Click on Merge: In the menu bar, click on Merge to open the merge dialog box.
3. Select Merge Options: Choose the type of merge you want to perform, such as Merge Pages or Merge Text.\
4. Add More Documents: Click on Add to add more documents to the merge.
Customizing the Merge
WPS Office allows you to customize the merge process to suit your needs. Here are some options you can explore:
- Merge Format: Choose the format in which you want to merge the documents, such as Text or Table.\
- Merge Position: Decide where you want to insert the merged content in the document.
- Merge Page Range: If you're merging pages, specify the range of pages you want to include.
Saving the Merged Document
Once you have completed the merge, you need to save the document. Here's how to do it:
1. Click on Save: In the menu bar, click on File, then select Save.\
2. Choose a Location: Navigate to the location where you want to save the merged document.
3. Enter a File Name: Enter a name for your document and click on Save.\
Troubleshooting Common Issues
While merging documents with WPS Office is generally straightforward, you may encounter some issues. Here are some common problems and their solutions:
- Compatibility Issues: If you're merging documents with different file formats, ensure that WPS Office supports them.
- Error Messages: If you encounter error messages during the merge process, check the system requirements and ensure that your computer meets them.
- Performance Issues: If the merge process is slow, try closing other applications to free up system resources.
Conclusion
Merging documents using WPS Office on your Apple computer is a straightforward process that can help you streamline your document management. By following this tutorial, you should now be able to merge multiple documents into a single file with ease. Whether you're a student, professional, or just someone who needs to manage documents efficiently, WPS Office is a great tool to have in your arsenal.











