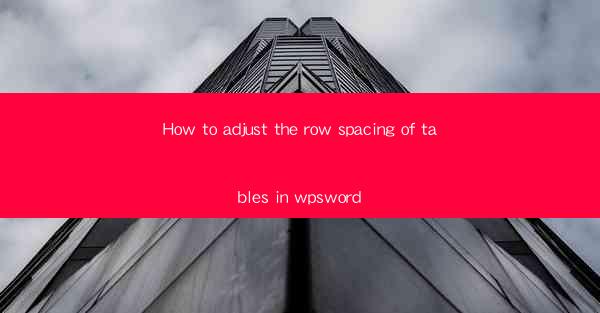
How to Adjust the Row Spacing of Tables in WPS Word
Adjusting the row spacing of tables in WPS Word can greatly enhance the readability and overall appearance of your document. Whether you are creating a report, a presentation, or any other type of document that includes tables, proper row spacing is essential. In this article, we will explore various aspects of adjusting row spacing in WPS Word, providing you with a comprehensive guide to achieve the desired layout.
Understanding Row Spacing in Tables
Before diving into the details of adjusting row spacing, it is crucial to understand what row spacing is and why it matters. Row spacing refers to the amount of space between rows in a table. It can be adjusted to accommodate different content, improve readability, and enhance the overall design of your document.
What is Row Spacing?
Row spacing is the vertical distance between rows in a table. It is measured in points and can be adjusted to make the table more visually appealing and easier to read. Proper row spacing ensures that the content within each cell is well-organized and not cramped together.
Why is Row Spacing Important?
Adjusting row spacing in tables is important for several reasons:
1. Readability: Proper row spacing ensures that the content within each cell is easily readable, even when the table is filled with a lot of text.
2. Visual Appeal: Adjusting row spacing can enhance the overall design of your document, making it more visually appealing to the reader.
3. Accessibility: Proper row spacing can improve the accessibility of your document for individuals with visual impairments.
4. Consistency: Consistent row spacing throughout your document can create a professional and polished look.
Adjusting Row Spacing in WPS Word
Now that we understand the importance of row spacing, let's explore how to adjust it in WPS Word. WPS Word provides various options for adjusting row spacing, allowing you to customize the layout to suit your needs.
Accessing the Table Properties
To adjust row spacing, you first need to access the table properties. Here's how:
1. Open your WPS Word document and insert a table.
2. Select the table by clicking on it.
3. Go to the Table Design tab in the ribbon.
4. Click on the Properties button in the Table Properties group.
Adjusting Row Spacing
Once you have accessed the table properties, you can adjust the row spacing using the following steps:
1. In the Table Properties dialog box, click on the Row tab.
2. You will see two options for adjusting row spacing: Row Height and Row Spacing.\
3. Row Height: This option allows you to set a specific height for each row in the table. You can enter a value in points or use the slider to adjust the height.
4. Row Spacing: This option allows you to set the vertical distance between rows. You can enter a value in points or use the slider to adjust the spacing.
Customizing Row Spacing
In addition to the basic row spacing options, WPS Word provides several advanced features for customizing row spacing:
1. Evenly Distribute Rows: This option allows you to evenly distribute the row height across all rows in the table.
2. Minimum Row Height: This option sets a minimum height for each row, ensuring that the content within each cell is not cramped together.
3. Exact Row Height: This option allows you to set an exact height for each row, regardless of the content within the cell.
Tips for Adjusting Row Spacing
Adjusting row spacing in WPS Word can be a delicate balance between readability and visual appeal. Here are some tips to help you achieve the best results:
1. Start with a Default Setting: Begin by using the default row spacing and then make adjustments as needed.
2. Consider the Content: Adjust row spacing based on the content within each cell. If a cell contains a lot of text, you may need to increase the row height.
3. Test Different Settings: Experiment with different row spacing settings to find the one that works best for your document.
4. Use the Preview Feature: WPS Word provides a preview feature that allows you to see how your table will look with the new row spacing settings before applying them.
5. Consistency is Key: Ensure that the row spacing is consistent throughout your document for a professional and polished look.
Conclusion
Adjusting the row spacing of tables in WPS Word is a crucial step in creating a well-organized and visually appealing document. By understanding the importance of row spacing and utilizing the various options available in WPS Word, you can achieve the desired layout and enhance the readability of your tables. Remember to consider the content within each cell, experiment with different settings, and maintain consistency throughout your document. With these tips in mind, you'll be able to create tables that are both functional and aesthetically pleasing.











