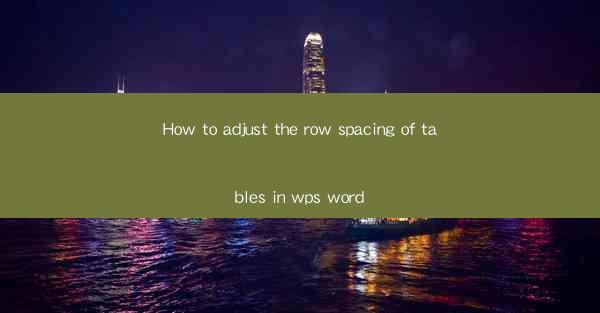
Title: Master the Art of Adjusting Row Spacing in WPS Word: A Comprehensive Guide
Introduction:
Are you tired of struggling with the row spacing in your WPS Word tables? Do you want to achieve a professional and visually appealing layout for your documents? Look no further! In this comprehensive guide, we will delve into the art of adjusting row spacing in WPS Word, providing you with valuable insights and step-by-step instructions. Get ready to transform your tables into visually stunning masterpieces!
Understanding Row Spacing in WPS Word
1. What is Row Spacing?
Row spacing refers to the amount of space between rows in a table. It plays a crucial role in determining the overall appearance and readability of your tables. Properly adjusting row spacing can enhance the visual appeal and make your tables more user-friendly.
2. Importance of Row Spacing
Row spacing affects the readability and presentation of your tables. Too much or too little spacing can make your tables look cluttered or stretched. By understanding the importance of row spacing, you can create tables that are visually appealing and easy to navigate.
3. Default Row Spacing in WPS Word
WPS Word has a default row spacing setting, which may not always meet your requirements. It is essential to know how to adjust this default spacing to achieve the desired layout for your tables.
Step-by-Step Guide to Adjusting Row Spacing in WPS Word
1. Select the Table
First, click on the table you want to adjust the row spacing for. This will enable you to access the table formatting options.
2. Access Table Properties
Right-click on the selected table and choose Table Properties from the context menu. This will open a dialog box with various formatting options.
3. Modify Row Spacing
In the Table Properties dialog box, navigate to the Row tab. Here, you will find the Row Height option. You can adjust the row height by entering a specific value or selecting from the available options.
4. Apply Spacing to All Rows
If you want to apply the same row spacing to all rows in the table, check the Apply to All Rows option. This will ensure consistency throughout the table.
5. Preview and Adjust
After making the desired changes, click the Preview button to see how the row spacing will look. If it meets your requirements, click OK to apply the changes. Otherwise, make further adjustments until you achieve the desired result.
Advanced Techniques for Row Spacing in WPS Word
1. Using Decimal Points for Precision
When adjusting row spacing, it is essential to use decimal points for precision. This ensures that your row spacing is consistent and visually appealing.
2. Utilizing the Exact Option
In some cases, you may want to set an exact row height. By selecting the Exact option in the Row Height setting, you can specify the exact height you desire.
3. Adjusting Row Spacing for Different Table Styles
Different table styles may require different row spacing. Experiment with various row spacing options to find the perfect fit for each table style in your document.
Common Challenges and Solutions
1. Uneven Row Spacing
If you encounter uneven row spacing, it may be due to different row heights or formatting issues. Ensure that all rows have the same height and check for any formatting conflicts.
2. Overlapping Text
In some cases, adjusting row spacing may cause text to overlap. To avoid this, ensure that the row height is sufficient to accommodate the text without any overlap.
3. Formatting Conflicts
Formatting conflicts can disrupt the row spacing in your tables. To resolve this, review the formatting settings and make necessary adjustments to ensure consistency.
Conclusion:
Adjusting row spacing in WPS Word is a crucial skill for creating visually appealing and user-friendly tables. By following this comprehensive guide, you will master the art of adjusting row spacing and transform your tables into stunning masterpieces. Say goodbye to cluttered and unappealing tables and embrace the power of proper row spacing in your WPS Word documents!











