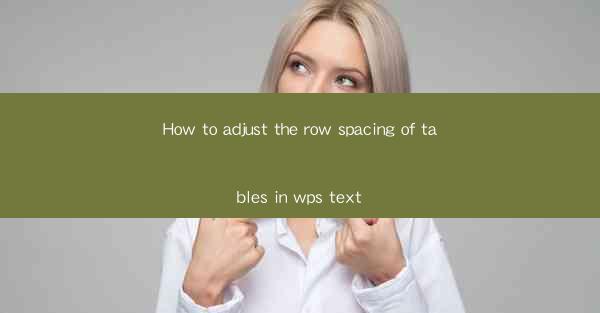
How to Adjust the Row Spacing of Tables in WPS Text
In today's digital age, tables are an essential component of various documents, including reports, presentations, and academic papers. WPS Text, a popular word processor, offers a range of features to enhance the formatting and appearance of tables. One such feature is the ability to adjust the row spacing within a table. This article aims to provide a comprehensive guide on how to adjust the row spacing of tables in WPS Text, catering to the needs of users who want to create visually appealing and well-structured documents.
1. Introduction to Row Spacing in Tables
Row spacing refers to the amount of space between rows in a table. Adjusting the row spacing can significantly impact the readability and overall appearance of the table. In WPS Text, users can easily modify the row spacing to suit their requirements. This feature is particularly useful when dealing with tables that contain a large amount of data or when trying to fit the table within a limited space.
2. Detailed Explanation of Adjusting Row Spacing in WPS Text
2.1 Accessing the Table Properties
To adjust the row spacing in WPS Text, the first step is to access the table properties. This can be done by selecting the table and then clicking on the Properties button located in the Table menu. This will open a dialog box containing various options for customizing the table's appearance.
2.2 Modifying Row Spacing
Once the table properties dialog box is open, navigate to the Row tab. Here, you will find the option to adjust the row spacing. By default, WPS Text sets a standard row spacing, but users can modify it according to their preferences. To do so, simply enter the desired value in the Row Height field.
2.3 Applying Different Row Heights
In some cases, you may want to apply different row heights to different rows within the table. This can be achieved by selecting the specific row(s) and then adjusting the row height for each row individually. This feature is particularly useful when dealing with tables that contain headings or subheadings.
2.4 Using the Optimal Row Height Option
WPS Text also offers an Optimal Row Height option, which automatically adjusts the row height based on the content within the cells. This feature is particularly useful when dealing with tables that contain varying amounts of text. By selecting the Optimal Row Height option, WPS Text will automatically adjust the row height to ensure that all text is easily readable.
2.5 Adjusting Row Spacing for Different Table Styles
WPS Text provides a variety of table styles, each with its unique formatting and appearance. When adjusting the row spacing, it is essential to consider the specific table style being used. Some table styles may require a different row spacing to maintain a cohesive and visually appealing design.
2.6 Saving and Applying Custom Row Spacing
After adjusting the row spacing, it is crucial to save the changes. This can be done by clicking the OK button in the table properties dialog box. The custom row spacing will be applied to the selected table, and you can easily replicate this process for other tables in your document.
3. Conclusion
Adjusting the row spacing of tables in WPS Text is a straightforward process that can significantly enhance the readability and overall appearance of your documents. By following the steps outlined in this article, users can easily customize the row spacing to suit their specific needs. Whether you are working on a report, presentation, or academic paper, mastering the art of adjusting row spacing in WPS Text will undoubtedly help you create visually appealing and well-structured documents.
In conclusion, the ability to adjust row spacing in WPS Text is a valuable feature that allows users to fine-tune the appearance of their tables. By understanding the various options and techniques available, users can create documents that are both visually appealing and easy to read. As technology continues to evolve, it is essential to stay updated with the latest features and tools available in word processors like WPS Text. By doing so, users can unlock the full potential of their documents and present their information in the most effective manner possible.











