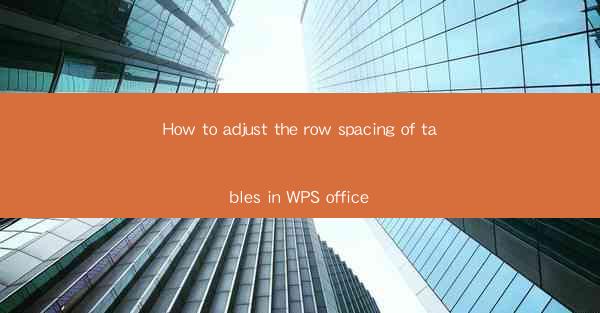
How to Adjust the Row Spacing of Tables in WPS Office
In today's digital age, the use of office software like WPS Office has become an integral part of our daily lives. Whether it's for academic purposes, professional work, or personal projects, tables are a common feature in documents. Adjusting the row spacing of tables in WPS Office can greatly enhance the readability and presentation of your data. This article aims to provide a comprehensive guide on how to adjust the row spacing of tables in WPS Office, catering to the needs of both beginners and advanced users.
1. Introduction to Row Spacing in Tables
Row spacing refers to the amount of space between rows in a table. It plays a crucial role in determining the overall appearance and readability of the table. Proper row spacing ensures that the data is well-organized and easy to read. In this section, we will discuss the importance of row spacing and how it affects the presentation of your table.
2. Adjusting Row Spacing in WPS Office
2.1 Accessing the Table Properties
To adjust the row spacing in WPS Office, you first need to access the table properties. Here's how you can do it:
1. Open your WPS Office document and insert a table.
2. Select the table by clicking on it.
3. Go to the Table Tools tab on the ribbon.
4. Click on Properties in the Table Design group.
2.2 Modifying Row Spacing
Once you have accessed the table properties, you can modify the row spacing as follows:
1. In the Table Properties dialog box, go to the Row tab.
2. Look for the Row Height option.
3. You can either enter a specific value in the Row Height field or choose from the available options.
2.3 Using the Row Height AutoFit Option
The Row Height AutoFit option is a convenient feature in WPS Office that automatically adjusts the row height based on the content of the cells. Here's how you can use it:
1. In the Table Properties dialog box, go to the Row tab.
2. Check the Row Height AutoFit option.
3. Choose whether you want to fit the row height to the tallest cell or the average cell height.
2.4 Adjusting Row Spacing for Specific Rows
If you want to adjust the row spacing for specific rows in your table, you can do so by following these steps:
1. Select the rows you want to adjust the spacing for.
2. Go to the Table Tools tab on the ribbon.
3. Click on Properties in the Table Design group.
4. In the Table Properties dialog box, go to the Row tab.
5. Modify the row height for the selected rows.
2.5 Using the Row Height Fixed Option
The Row Height Fixed option allows you to set a specific row height for all rows in the table. Here's how you can use it:
1. In the Table Properties dialog box, go to the Row tab.
2. Check the Row Height Fixed option.
3. Enter the desired row height in the Row Height field.
2.6 Adjusting Row Spacing for Different Tables
If you have multiple tables in your document and want to adjust the row spacing for each table individually, you can do so by following these steps:
1. Select the table you want to adjust the row spacing for.
2. Go to the Table Tools tab on the ribbon.
3. Click on Properties in the Table Design group.
4. In the Table Properties dialog box, go to the Row tab.
5. Modify the row height for the selected table.
3. Conclusion
Adjusting the row spacing of tables in WPS Office is a simple yet effective way to enhance the readability and presentation of your data. By following the steps outlined in this article, you can easily adjust the row spacing to suit your needs. Remember that proper row spacing can greatly impact the overall appearance of your table, so take the time to experiment with different settings to find the perfect balance.
In conclusion, adjusting the row spacing of tables in WPS Office is an essential skill for anyone who uses tables in their documents. By understanding the various options and techniques available, you can create well-organized and visually appealing tables that effectively convey your data.











