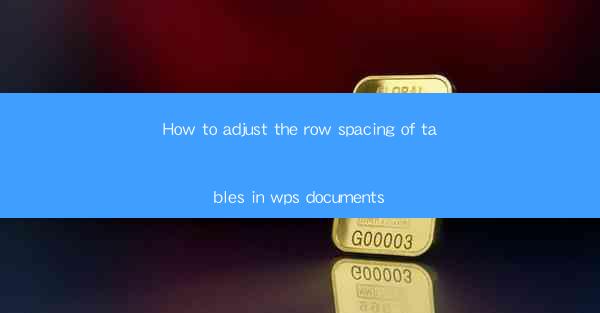
How to Adjust the Row Spacing of Tables in WPS Documents
Adjusting the row spacing in tables within WPS documents is a crucial skill for anyone who frequently works with data and presentations. Properly spaced rows can enhance readability, make data more comprehensible, and give your document a professional appearance. In this article, we will delve into various aspects of adjusting row spacing in WPS, providing you with a comprehensive guide to achieve the desired layout.
Understanding Row Spacing in WPS Tables
Before we dive into the details of adjusting row spacing, it's essential to understand what row spacing is and how it affects your tables. Row spacing refers to the amount of space between rows in a table. It can be adjusted to make your tables more visually appealing and easier to read. Here's a closer look at the concept of row spacing:
What is Row Spacing?
Row spacing is the vertical distance between two consecutive rows in a table. It can be increased or decreased to accommodate different content or design preferences. Proper row spacing ensures that your tables are not cluttered and that the data is easily readable.
Importance of Row Spacing
Proper row spacing plays a vital role in the overall readability and presentation of your tables. Here are some key reasons why row spacing is important:
- Enhanced Readability: Adequate row spacing makes it easier for readers to distinguish between rows, especially when dealing with large tables.
- Professional Appearance: Well-spaced tables give your document a polished and professional look.
- Improved Data Analysis: Proper row spacing can make it easier to analyze and interpret data within your tables.
Adjusting Row Spacing in WPS
Now that we understand the importance of row spacing, let's explore the various methods for adjusting it in WPS documents.
Using the Table Properties Dialog
One of the most straightforward ways to adjust row spacing is by using the Table Properties dialog. Here's how to do it:
1. Select the Table: Click on the table you want to adjust the row spacing for.
2. Right-click and Choose Table Properties: Right-click on the table and select Table Properties from the context menu.
3. Go to the Row tab: In the Table Properties dialog, click on the Row tab.
4. Adjust the Row Height: In the Row Height section, you can either enter a specific value or choose from the predefined options.
5. Apply and Close: Click Apply to save your changes and Close to exit the dialog.
Using the Format Cells Dialog
Another method for adjusting row spacing is by using the Format Cells dialog. Here's how to do it:
1. Select the Table: Click on the table you want to adjust the row spacing for.
2. Right-click and Choose Format Cells: Right-click on the table and select Format Cells from the context menu.
3. Go to the Alignment tab: In the Format Cells dialog, click on the Alignment tab.
4. Adjust the Row Height: In the Row Height section, you can either enter a specific value or choose from the predefined options.
5. Apply and Close: Click Apply to save your changes and Close to exit the dialog.
Using the Table Style Options Dialog
The Table Style Options dialog provides additional options for adjusting row spacing. Here's how to use it:
1. Select the Table: Click on the table you want to adjust the row spacing for.
2. Right-click and Choose Table Style Options: Right-click on the table and select Table Style Options from the context menu.
3. Adjust the Row Height: In the Table Style Options dialog, you can adjust the row height by entering a specific value or choosing from the predefined options.
4. Apply and Close: Click Apply to save your changes and Close to exit the dialog.
Advanced Row Spacing Techniques
In addition to the basic methods for adjusting row spacing, there are several advanced techniques you can use to fine-tune your tables in WPS.
Using Custom Row Heights
If you need precise control over row spacing, you can use custom row heights. Here's how to do it:
1. Select the Table: Click on the table you want to adjust the row spacing for.
2. Right-click and Choose Table Properties: Right-click on the table and select Table Properties from the context menu.
3. Go to the Row tab: In the Table Properties dialog, click on the Row tab.
4. Enter a Custom Row Height: In the Row Height section, enter a custom value for the row height.
5. Apply and Close: Click Apply to save your changes and Close to exit the dialog.
Using Conditional Formatting
Conditional formatting can be used to adjust row spacing based on specific criteria. Here's how to do it:
1. Select the Table: Click on the table you want to adjust the row spacing for.
2. Right-click and Choose Conditional Formatting: Right-click on the table and select Conditional Formatting from the context menu.
3. Set the Conditions: In the Conditional Formatting dialog, set the conditions that will trigger the row spacing adjustment.
4. Apply and Close: Click Apply to save your changes and Close to exit the dialog.
Using the Table Style Gallery
The Table Style Gallery in WPS provides a variety of pre-designed table styles, including those with different row spacing. Here's how to use it:
1. Select the Table: Click on the table you want to adjust the row spacing for.
2. Go to the Table Style Gallery: In the ribbon, click on the Table tab and then click on the Table Style Gallery button.
3. Choose a Style: Browse through the available styles and select one with the desired row spacing.
4. Apply and Close: Click Apply to save your changes and Close to exit the dialog.
Conclusion
Adjusting the row spacing of tables in WPS documents is a crucial skill for anyone who works with data and presentations. By understanding the various methods and techniques for adjusting row spacing, you can create well-organized, readable, and visually appealing tables. Whether you're using the Table Properties dialog, the Format Cells dialog, or advanced techniques like conditional formatting, WPS provides the tools you need to achieve the perfect row spacing for your tables.











