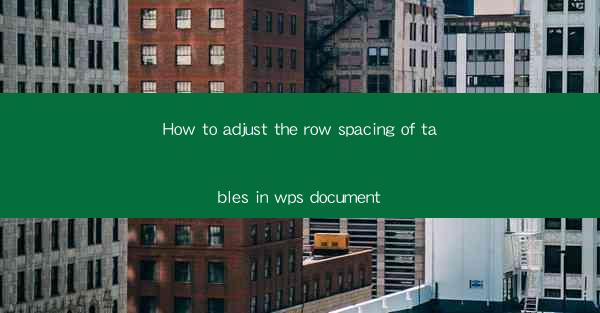
This article provides a comprehensive guide on how to adjust the row spacing of tables in WPS documents. It covers various methods and techniques to modify row spacing, including using the table properties, adjusting cell margins, and utilizing the layout settings. The article also includes practical examples and step-by-step instructions to help users effectively manage row spacing in their WPS documents, ensuring a well-organized and visually appealing layout.
---
Introduction to Row Spacing in WPS Tables
Row spacing in WPS tables refers to the amount of space between rows within a table. Properly adjusting row spacing is crucial for creating a clean and readable layout. Whether you are working on a financial report, a project plan, or any other document that includes tables, understanding how to modify row spacing can greatly enhance the overall presentation. In this article, we will explore six different methods to adjust row spacing in WPS documents, each with its own set of advantages and use cases.
1. Using Table Properties
One of the most straightforward ways to adjust row spacing in WPS is by using the table properties. Here's how you can do it:
- Select the table you want to modify.
- Right-click on the table and choose Table Properties from the context menu.
- In the Table Properties dialog box, navigate to the Row tab.
- You will find options to adjust the row height, including Fixed and AutoFit options.
- Select Fixed and enter the desired row height in the Row Height field.
- Click OK to apply the changes.
This method allows you to set a specific row height for all rows in the table, ensuring consistent spacing throughout.
2. Adjusting Cell Margins
Another way to modify row spacing is by adjusting the cell margins. Here's how to do it:
- Select the table you want to modify.
- Right-click on any cell within the table and choose Cell Properties from the context menu.
- In the Cell Properties dialog box, navigate to the Margins tab.
- You can adjust the top and bottom margins to increase or decrease the row spacing.
- Click OK to apply the changes.
This method provides more control over the spacing between rows, as you can set different margins for each cell if needed.
3. Utilizing the Layout Settings
WPS offers a range of layout settings that can be used to adjust row spacing. Here's how to access and utilize these settings:
- Select the table you want to modify.
- Go to the Table tab in the ribbon.
- Click on the Layout button, which will open a dropdown menu.
- Choose Table Properties from the dropdown menu.
- In the Table Properties dialog box, navigate to the Row tab.
- You will find options to adjust the row height, including Fixed and AutoFit options.
- Select Fixed and enter the desired row height in the Row Height field.
- Click OK to apply the changes.
This method is similar to the first one but provides additional layout options that can be useful for more complex table designs.
4. Using the Table Style Options
WPS allows you to apply predefined table styles that include specific row spacing settings. Here's how to use this feature:
- Select the table you want to modify.
- Go to the Table tab in the ribbon.
- Click on the Table Style button, which will open a dropdown menu.
- Choose a table style from the dropdown menu that suits your needs.
- The selected style will automatically adjust the row spacing according to the style's settings.
This method is convenient for quickly applying a consistent row spacing to your table without manually adjusting each row.
5. Adjusting Row Height with the Mouse
If you prefer a more hands-on approach, you can adjust row height directly using the mouse. Here's how to do it:
- Select the table you want to modify.
- Place your cursor between two row headings until it turns into a double-sided arrow.
- Click and drag the cursor up or down to increase or decrease the row height.
- Release the mouse button to apply the changes.
This method is useful for making quick adjustments to row height without opening any dialog boxes.
6. Using the Table AutoFit Feature
WPS provides an AutoFit feature that automatically adjusts the row height based on the content within the cells. Here's how to use it:
- Select the table you want to modify.
- Go to the Table tab in the ribbon.
- Click on the AutoFit button, which will open a dropdown menu.
- Choose AutoFit to Contents from the dropdown menu.
- The row height will automatically adjust to fit the content within the cells.
This method is particularly useful when you have variable content within your table cells and want to ensure that the row height is appropriate for each cell.
Conclusion
Adjusting the row spacing of tables in WPS documents is essential for creating a well-organized and visually appealing layout. By utilizing the various methods discussed in this article, including table properties, cell margins, layout settings, table style options, manual adjustments with the mouse, and the AutoFit feature, users can effectively manage row spacing in their documents. Whether you are working on a simple table or a complex spreadsheet, these techniques will help you achieve the desired spacing and enhance the overall presentation of your WPS documents.











