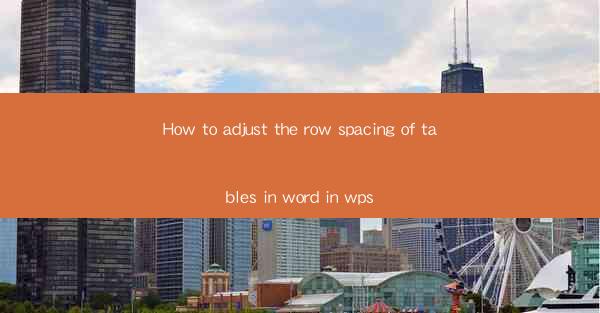
How to Adjust the Row Spacing of Tables in Word in WPS: A Comprehensive Guide
Are you struggling to align your tables in WPS perfectly? Do you find the row spacing in your tables too tight or too loose? Adjusting the row spacing in tables can make a significant difference in the readability and overall appearance of your document. In this comprehensive guide, we will walk you through the steps to adjust the row spacing of tables in Word in WPS, ensuring your tables look just right.
Introduction
In the world of document creation, tables are a fundamental tool for organizing and presenting data. Whether you are creating a report, a presentation, or a simple list, tables can help you convey information in a clear and concise manner. However, the effectiveness of a table is often compromised by poor formatting, particularly in terms of row spacing. In this article, we will delve into the nuances of adjusting row spacing in tables within the WPS Word application, offering you practical tips and tricks to enhance the visual appeal of your documents.
How to Adjust the Row Spacing of Tables in Word in WPS
Understanding Row Spacing in Tables
Row spacing refers to the amount of space between rows in a table. It can be adjusted to make your tables more readable or to fit specific design requirements. In WPS Word, there are several ways to adjust row spacing, including using the ruler, the table properties dialog, and the table style options.
Using the Ruler to Adjust Row Spacing
One of the quickest ways to adjust row spacing is by using the ruler. Here's how you can do it:
1. Open Your Document: Load the document in which you have created the table.
2. Select the Table: Click on the table you want to adjust the row spacing for.
3. Show the Ruler: If the ruler is not visible, go to the View tab and check the Ruler option.
4. Adjust the Row Spacing: Move the row spacing markers on the ruler to increase or decrease the space between rows.
Using the Table Properties Dialog
For more precise control over row spacing, you can use the Table Properties dialog:
1. Right-click on the Table: Select the table you want to adjust.
2. Choose Table Properties: From the context menu, select Table Properties.\
3. Go to the Row tab: In the Table Properties dialog, click on the Row tab.
4. Adjust the Row Height: Here, you can set the exact height of the rows or adjust the spacing between rows.
Using Table Style Options
WPS Word also offers a quick way to adjust row spacing using table styles:
1. Apply a Table Style: If your table is not already styled, apply a table style from the Table Styles gallery.
2. Modify the Style: Right-click on the style and select Modify.\
3. Adjust the Row Spacing: In the Modify Style dialog, go to the Format tab and select Table. From there, you can adjust the row spacing.
Customizing Row Spacing for Specific Rows
In some cases, you may want to adjust the row spacing for specific rows within a table. Here's how to do it:
1. Select the Rows: Click on the rows you want to adjust.
2. Adjust the Row Height: Use the Row Height option in the Table Properties dialog to set a custom height for the selected rows.
Consistency in Row Spacing Across Multiple Tables
If you have multiple tables in your document and want to ensure consistent row spacing, you can:
1. Create a Custom Style: Define a custom table style with the desired row spacing.
2. Apply the Style: Apply the custom style to all the tables in your document.
Final Thoughts
Adjusting the row spacing of tables in WPS Word can significantly enhance the readability and aesthetic appeal of your documents. By following the steps outlined in this guide, you can achieve the perfect balance between functionality and design. Remember, the key to effective table formatting lies in experimentation and finding the right balance for your specific needs. Happy formatting!











