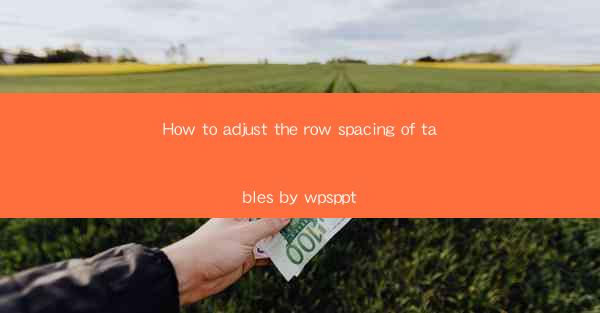
How to Adjust the Row Spacing of Tables by WPS PPT
In the digital age, presentations have become an essential tool for communication, education, and business. Among the various elements that make up a PowerPoint presentation, tables play a crucial role in presenting data and information in an organized and visually appealing manner. However, one common challenge faced by users is adjusting the row spacing within tables to ensure that the content is readable and the presentation is aesthetically pleasing. This article aims to provide a comprehensive guide on how to adjust the row spacing of tables in WPS PPT, a popular presentation software.
Understanding the Importance of Row Spacing
Understanding the Importance of Row Spacing
Row spacing in tables refers to the amount of space between rows of cells. Proper row spacing is essential for several reasons:
1. Readability: Adequate row spacing ensures that the content within each cell is easily readable, especially when dealing with large amounts of data.
2. Aesthetics: Well-spaced tables look more professional and visually appealing, enhancing the overall quality of the presentation.
3. Clarity: Proper row spacing helps to differentiate between rows, making it easier for the audience to follow the information being presented.
Step-by-Step Guide to Adjusting Row Spacing
Step-by-Step Guide to Adjusting Row Spacing
Adjusting row spacing in WPS PPT is a straightforward process. Here's a step-by-step guide:
1. Select the Table: Click on the table you want to adjust the row spacing for.
2. Access Table Tools: Once the table is selected, the Table Tools tab will appear in the ribbon at the top of the screen.
3. Row Spacing Options: In the Table Tools tab, click on the Table Properties button. This will open a dialog box with various options.
4. Adjust Row Height: In the Table Properties dialog box, go to the Row tab. Here, you can adjust the row height by entering a specific value or using the slider.
5. Apply to All Rows: If you want to apply the same row height to all rows in the table, check the Apply to All Rows option.
6. Preview and Apply: Click OK to apply the changes. You can preview the table to ensure that the row spacing is to your satisfaction.
Tips for Effective Row Spacing
Tips for Effective Row Spacing
To achieve the best results, consider the following tips:
1. Consistency: Maintain consistent row spacing throughout the presentation to ensure a cohesive look.
2. Content Consideration: Adjust row spacing based on the content within the cells. For example, if a cell contains a lot of text, you may need to increase the row height.
3. Audience Perspective: Consider the perspective of your audience. If you're presenting to a large group, ensure that the row spacing is sufficient for everyone to read comfortably.
4. Experimentation: Don't be afraid to experiment with different row spacing options to find the perfect balance between readability and aesthetics.
Common Challenges and Solutions
Common Challenges and Solutions
Adjusting row spacing in tables can sometimes present challenges. Here are some common issues and their solutions:
1. Inconsistent Row Heights: If the row heights are inconsistent, it may be due to different content within the cells. Adjust the row height for each cell individually to ensure consistency.
2. Limited Space: If you're working with a limited amount of space, consider using a smaller font size or reducing the number of columns in the table.
3. Table Formatting Issues: Sometimes, adjusting row spacing can affect other table formatting options. To resolve this, make sure to adjust the row spacing after any other formatting changes.
Conclusion
In conclusion, adjusting the row spacing of tables in WPS PPT is a crucial step in creating an effective and visually appealing presentation. By following the step-by-step guide and considering the tips provided in this article, you can ensure that your tables are well-organized, readable, and aesthetically pleasing. Remember to experiment with different row spacing options to find the perfect balance for your specific needs. With proper row spacing, your tables will enhance the overall quality of your presentation and leave a lasting impression on your audience.











