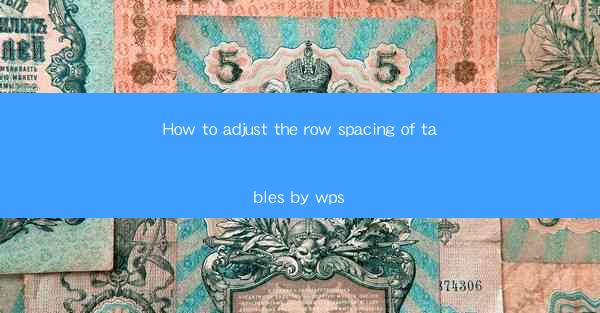
Introduction to Row Spacing in Tables
In the world of document creation, tables are a fundamental element that helps organize and present data effectively. One aspect of table formatting that often requires attention is the row spacing. This article will guide you through the process of adjusting row spacing in WPS, a popular office suite that offers a range of features similar to Microsoft Office.
Understanding the Importance of Row Spacing
Row spacing in a table refers to the amount of space between rows. Properly adjusting this spacing can greatly enhance the readability and overall appearance of your table. It ensures that the data is not cramped and allows for easier comparison and analysis. Whether you are creating a simple list or a complex data analysis report, row spacing plays a crucial role in the presentation of your information.
Accessing the Table Properties in WPS
To adjust the row spacing in WPS, you first need to access the table properties. Open your document and select the table you wish to modify. Right-click on the table to open the context menu. From there, choose Table Properties or a similar option, which may vary slightly depending on the version of WPS you are using.
Modifying Row Spacing
Once the Table Properties dialog box appears, you will find various options for adjusting the row spacing. Look for a section labeled Row Height or something similar. Here, you can specify the exact height of each row in points, inches, or centimeters. To adjust the spacing, you can either type in a new value or use the up and down arrows to increase or decrease the row height incrementally.
Using the Fixed and AutoFit Options
In addition to setting a specific row height, WPS offers two other options that can be useful for adjusting row spacing: Fixed and AutoFit. The Fixed option allows you to set a consistent row height for all rows in the table. This is ideal when you want to ensure that each row has the same amount of space. On the other hand, AutoFit adjusts the row height automatically based on the content within the cells. This can be a convenient option if your table contains varying amounts of data.
Adjusting Row Spacing for Specific Rows
If you need to adjust the row spacing for only certain rows within your table, you can do so by selecting those specific rows before accessing the Table Properties. This allows for more granular control over the spacing, ensuring that only the rows you want to modify are affected.
Using the Row Height Dialog Box
In some versions of WPS, you may find a Row Height dialog box within the Table Properties. This dialog box provides additional options for adjusting row spacing. Here, you can choose from various predefined row heights or set a custom height. You can also specify the unit of measurement for the row height, making it easier to achieve the desired spacing.
Formatting the Table for Better Readability
In addition to adjusting row spacing, there are other formatting options that can enhance the readability of your table. Consider adding borders, shading, or conditional formatting to highlight important data. These visual elements can make your table more engaging and easier to navigate.
Conclusion
Adjusting the row spacing in WPS is a straightforward process that can significantly improve the presentation of your tables. By following the steps outlined in this article, you can easily modify the row height to suit your needs, ensuring that your tables are both visually appealing and easy to read. Remember to experiment with different spacing options to find the perfect balance for your specific document.











