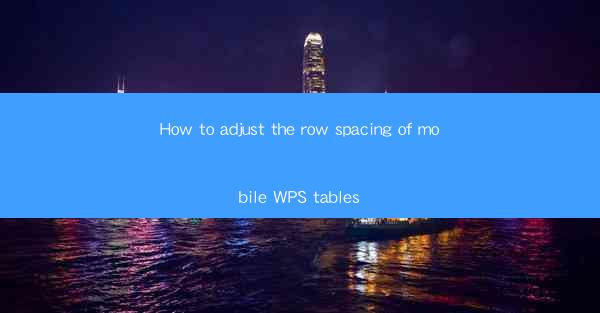
How to Adjust the Row Spacing of Mobile WPS Tables
Adjusting the row spacing in mobile WPS tables can significantly enhance the readability and overall appearance of your documents. Whether you are working on a presentation, a report, or any other type of document, proper row spacing can make a big difference. In this article, we will explore various aspects of adjusting row spacing in mobile WPS tables, providing you with a comprehensive guide to achieve the desired layout.
Understanding Row Spacing in Mobile WPS Tables
Before diving into the details of adjusting row spacing, it is essential to understand what row spacing is and why it matters. Row spacing refers to the amount of space between rows in a table. It can be adjusted to make the table more visually appealing and easier to read. Here are some key points to consider:
What is Row Spacing?
Row spacing is the vertical distance between rows in a table. It is measured in points or pixels, depending on the device and operating system. Adjusting row spacing can help you achieve a more balanced and visually appealing table layout.
Why is Row Spacing Important?
Proper row spacing is crucial for readability and overall document presentation. A well-spaced table is easier to read and understand, especially when dealing with large amounts of data. Additionally, adjusting row spacing can help highlight important information and make your table stand out.
Step-by-Step Guide to Adjusting Row Spacing
Now that you understand the importance of row spacing, let's dive into the step-by-step process of adjusting it in mobile WPS tables. Follow these instructions to achieve the desired row spacing for your document.
Step 1: Open Your Document
First, open your WPS document on your mobile device. Ensure that you are working on the table you want to adjust the row spacing for.
Step 2: Select the Table
Tap on the table you want to modify. This will activate the table editing mode, allowing you to make changes to the row spacing and other table properties.
Step 3: Access Table Properties
Once the table is selected, look for the Table Properties option. This can usually be found in the menu or toolbar at the top of the screen. Tap on it to open a new window with various table settings.
Step 4: Adjust Row Spacing
In the table properties window, you will find a section dedicated to row spacing. Look for an option like Row Height or Row Spacing. Tap on it, and you will see a slider or input field where you can adjust the row spacing.
Step 5: Set the Desired Row Spacing
Move the slider or enter the desired row spacing value. You can experiment with different values to find the one that works best for your document. Remember to preview the changes before finalizing them.
Step 6: Save Your Changes
Once you are satisfied with the row spacing, tap Apply or OK to save your changes. The table will now display the adjusted row spacing, making it more visually appealing and easier to read.
Tips for Effective Row Spacing
Adjusting row spacing is just one aspect of table formatting. Here are some tips to help you achieve an effective and visually appealing table layout:
1. Consistency is Key
Ensure that the row spacing is consistent throughout the table. Inconsistent row spacing can make the table look unbalanced and difficult to read.
2. Consider the Content
When adjusting row spacing, consider the content of the table. If you have a lot of text in a cell, you may need to increase the row spacing to ensure readability.
3. Use a Preview Feature
Many mobile WPS applications offer a preview feature that allows you to see how the table will look with the adjusted row spacing. Use this feature to experiment with different values and find the best fit for your document.
4. Test on Different Devices
Since you are working on a mobile device, it is essential to test the table on different devices to ensure that the row spacing looks consistent and readable.
5. Utilize Formatting Options
In addition to adjusting row spacing, consider using other formatting options like font size, color, and borders to enhance the overall appearance of your table.
Conclusion
Adjusting the row spacing in mobile WPS tables is a simple yet effective way to improve the readability and visual appeal of your documents. By following the step-by-step guide and considering the tips provided in this article, you can achieve the desired row spacing for your tables. Remember to experiment with different values and test the layout on various devices to ensure the best results. Happy formatting!











