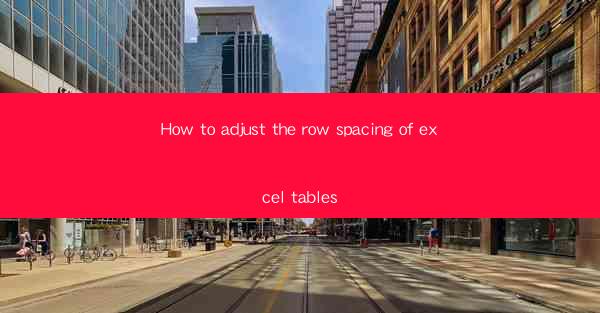
How to Adjust the Row Spacing of Excel Tables
Excel is a powerful tool for organizing and analyzing data. One of its many features is the ability to adjust the row spacing within tables. This can be a crucial aspect of creating a visually appealing and user-friendly spreadsheet. In this article, we will explore various methods to adjust the row spacing of Excel tables, providing you with the knowledge to enhance your spreadsheet's presentation.
Understanding Row Spacing in Excel Tables
Before diving into the methods to adjust row spacing, it's essential to understand what row spacing is. Row spacing refers to the amount of space between rows in an Excel table. Adjusting the row spacing can help improve readability, make data more visually appealing, and even save space on your screen.
Method 1: Adjusting Row Height Manually
One of the simplest ways to adjust row spacing is by manually changing the row height. Here's how you can do it:
1. Select the Rows
- Begin by selecting the rows you want to adjust the spacing for. You can do this by clicking on the row number at the top of the Excel sheet.
2. Right-Click and Choose 'Format Cells'
- Right-click on the selected rows and choose 'Format Cells' from the context menu.
3. Go to the 'Size' Tab
- In the Format Cells dialog box, go to the 'Size' tab.
4. Adjust the Row Height
- In the 'Row height' field, enter the desired value in points. You can also use the slider to adjust the height.
5. Click 'OK' to Apply Changes
- Click 'OK' to apply the changes to the selected rows.
Method 2: Using the 'Row Height' Command
Another way to adjust row spacing is by using the 'Row height' command in the Excel ribbon.
1. Select the Rows
- Select the rows you want to adjust the spacing for.
2. Go to the 'Home' Tab
- In the Excel ribbon, go to the 'Home' tab.
3. Click on 'Row Height'
- In the 'Alignment' group, click on the 'Row Height' button.
4. Enter the Desired Row Height
- In the Row Height dialog box, enter the desired value in points and click 'OK'.
Method 3: Using the 'AutoFit' Command
The 'AutoFit' command can automatically adjust the row height to fit the content within the cells.
1. Select the Rows
- Select the rows you want to adjust the spacing for.
2. Go to the 'Home' Tab
- In the Excel ribbon, go to the 'Home' tab.
3. Click on 'AutoFit Row Height'
- In the 'Alignment' group, click on the 'AutoFit Row Height' button.
4. Choose the AutoFit Option
- A dialog box will appear, allowing you to choose the auto-fit option. Select 'Fit to contents' to adjust the row height based on the content within the cells.
Method 4: Adjusting Row Spacing in a Table
If you have a table in Excel, adjusting the row spacing is even more straightforward.
1. Select the Table
- Click on the table you want to adjust the spacing for.
2. Go to the 'Table Design' Tab
- In the Excel ribbon, go to the 'Table Design' tab.
3. Click on 'Row Height'
- In the 'Table Style Options' group, click on the 'Row Height' button.
4. Enter the Desired Row Height
- In the Row Height dialog box, enter the desired value in points and click 'OK'.
Method 5: Adjusting Row Spacing in a Chart
Row spacing can also be adjusted within charts in Excel.
1. Select the Chart
- Click on the chart you want to adjust the spacing for.
2. Go to the 'Chart Tools' Tab
- In the Excel ribbon, go to the 'Chart Tools' tab.
3. Click on 'Format Plot Area'
- In the 'Chart Tools' contextual tab, click on the 'Format Plot Area' button.
4. Adjust the Row Height
- In the Format Plot Area dialog box, go to the 'Size & Position' tab and adjust the 'Row Height' field.
5. Click 'OK' to Apply Changes
- Click 'OK' to apply the changes to the chart.
Conclusion
Adjusting the row spacing of Excel tables is a crucial aspect of creating visually appealing and user-friendly spreadsheets. By using the methods outlined in this article, you can easily adjust the row spacing to fit your needs. Whether you're working with a table, chart, or just a regular Excel sheet, these methods will help you enhance your spreadsheet's presentation and readability. Remember to experiment with different row heights to find the perfect balance for your data.











