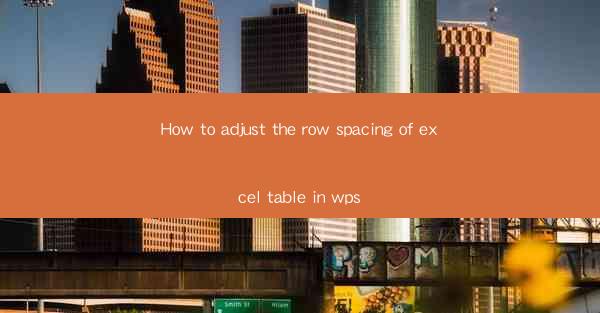
How to Adjust the Row Spacing of Excel Table in WPS
In today's digital age, Microsoft Excel and WPS have become essential tools for data analysis, financial planning, and project management. One of the most common tasks performed in these applications is adjusting the row spacing of tables to enhance readability and presentation. This article aims to provide a comprehensive guide on how to adjust the row spacing of Excel tables in WPS, catering to the needs of both beginners and advanced users.
1. Introduction to Adjusting Row Spacing in Excel Table
Adjusting the row spacing in an Excel table is a crucial step in ensuring that the data is presented in an organized and visually appealing manner. This process involves modifying the height of individual rows or the entire table, depending on the user's requirements. By doing so, users can improve the readability of their data, make it easier to compare values, and create a more professional-looking document.
2. Detailed Explanation of Adjusting Row Spacing in Excel Table
Understanding Row Spacing in Excel Table
Row spacing refers to the vertical distance between two consecutive rows in an Excel table. It plays a significant role in determining the overall appearance and readability of the data. By adjusting the row spacing, users can achieve a balanced and visually appealing layout.
1.1 Importance of Row Spacing
Proper row spacing is essential for the following reasons:
- Enhances readability: Adequate spacing between rows makes it easier for users to read and interpret the data.
- Improves data comparison: By increasing the row spacing, users can compare values more effectively.
- Creates a professional look: A well-organized table with appropriate row spacing conveys a sense of professionalism and attention to detail.
1.2 Types of Row Spacing
There are two types of row spacing in Excel tables:
- Fixed row spacing: The height of each row remains constant, regardless of the content.
- Variable row spacing: The height of each row adjusts automatically based on the content, ensuring that all data is visible.
1.3 Factors Affecting Row Spacing
Several factors can affect the row spacing in an Excel table:
- Font size: Larger font sizes require more space between rows.
- Data content: Longer text or more data points can increase the row height.
- Table width: A wider table may require more row spacing to maintain readability.
Adjusting Row Spacing in Excel Table
2.1 Adjusting Row Height Manually
To adjust the row height manually in an Excel table, follow these steps:
1. Select the row or rows whose spacing you want to adjust.
2. Right-click on the selected row and choose Row Height from the context menu.
3. Enter the desired height in the Row Height dialog box and click OK.\
2.2 Adjusting Row Height Automatically
To adjust the row height automatically in an Excel table, follow these steps:
1. Select the entire table or the specific rows you want to adjust.
2. Go to the Home tab in the ribbon.
3. Click on the Format button in the Cells group.
4. Choose AutoFit Row Height from the dropdown menu.
2.3 Adjusting Row Spacing for Specific Cells
To adjust the row spacing for specific cells in an Excel table, follow these steps:
1. Select the cells whose row spacing you want to adjust.
2. Right-click on the selected cells and choose Row Height from the context menu.
3. Enter the desired height in the Row Height dialog box and click OK.\
2.4 Adjusting Row Spacing for Entire Table
To adjust the row spacing for the entire table in an Excel, follow these steps:
1. Select the entire table or the specific rows you want to adjust.
2. Go to the Home tab in the ribbon.
3. Click on the Format button in the Cells group.
4. Choose AutoFit Row Height from the dropdown menu.
Best Practices for Adjusting Row Spacing
3.1 Consistency in Row Spacing
Maintaining consistency in row spacing throughout the table is crucial for readability. Ensure that all rows have the same height or adjust them accordingly based on the content.
3.2 Consider Font Size and Data Content
When adjusting row spacing, consider the font size and data content. Larger font sizes and longer text may require more space between rows.
3.3 Use AutoFit Row Height for Efficiency
Leverage the AutoFit Row Height feature to quickly adjust the row spacing for an entire table or specific rows.
3.4 Test and Refine
After adjusting the row spacing, test the table's readability and make any necessary refinements.
Conclusion
Adjusting the row spacing of Excel tables in WPS is a crucial step in ensuring that your data is presented in an organized and visually appealing manner. By following the steps outlined in this article, users can achieve the desired row spacing and enhance the readability of their tables. Remember to maintain consistency, consider font size and data content, and make use of the AutoFit Row Height feature for efficiency. With these best practices in mind, you can create professional-looking Excel tables that effectively convey your data.











