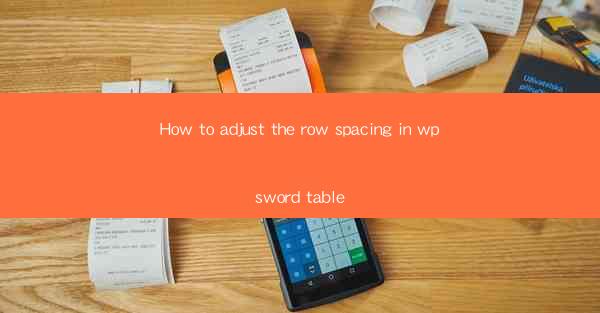
This article provides a comprehensive guide on how to adjust the row spacing in WPS Word tables. It covers various methods and techniques to modify row heights, including using the table properties, adjusting cell margins, and utilizing the ruler. The article also includes tips and tricks to ensure proper formatting and alignment of table rows, making it an essential resource for users looking to enhance the visual appeal and functionality of their WPS Word documents.
---
Introduction to Row Spacing in WPS Word Tables
Row spacing in WPS Word tables refers to the amount of space between rows, which can significantly impact the readability and overall appearance of the table. Adjusting row spacing is a fundamental task that can be achieved through various methods within the WPS Word interface. This article delves into the different ways to adjust row spacing, providing step-by-step instructions and best practices to help users achieve the desired layout.
Using Table Properties to Adjust Row Spacing
One of the most straightforward methods to adjust row spacing in WPS Word tables is by using the table properties. Here's how to do it:
1. Select the Table: Click on the table you want to modify to select it.
2. Access Table Properties: Right-click on the selected table and choose Table Properties from the context menu.
3. Modify Row Height: In the Table tab, you will find the Row Height option. You can either enter a specific height or choose from the predefined options.
4. Apply to Rows: You can apply the changes to all rows or select specific rows by clicking on the Apply to button and choosing the desired rows.
This method allows for precise control over row heights and is particularly useful when you need to maintain consistent spacing across the entire table.
Adjusting Cell Margins for Row Spacing
Another way to adjust row spacing is by modifying the cell margins. Here's how to do it:
1. Select the Table: Click on the table you want to modify to select it.
2. Access Cell Margins: Right-click on any cell within the table and choose Cell Margins from the context menu.
3. Adjust Vertical Margin: In the Cell Margins dialog box, you can adjust the vertical margin for the selected cell. Increasing the vertical margin will effectively increase the row spacing.
4. Apply to All Cells: If you want to apply the same margin to all cells in the table, click Apply to All before closing the dialog box.
This method is useful when you want to increase row spacing without changing the overall row height.
Utilizing the Ruler for Row Spacing
The ruler in WPS Word provides a visual representation of the document's layout, including row heights. Here's how to use it to adjust row spacing:
1. Display the Ruler: If the ruler is not visible, go to View in the menu bar and check Ruler.\
2. Adjust Row Height: Move the mouse cursor to the top edge of a row until it turns into a double-headed arrow. Click and drag the row height to the desired level.
3. Adjust All Rows: If you want to adjust the row height for all rows in the table, click on the row number at the top of the ruler and drag it down to the desired height.
Using the ruler is a quick and intuitive way to adjust row spacing, especially when you want to make a visual adjustment on the fly.
Consistency in Row Spacing
Maintaining consistency in row spacing is crucial for a well-formatted table. Here are some tips to ensure consistency:
1. Use the Same Row Height: When adjusting row spacing, try to use the same height for all rows unless there is a specific reason to vary the heights.
2. Check for Hidden Characters: Sometimes, hidden characters like tabs or spaces can affect row heights. Use the Show/Hide Paragraph Marks feature to identify and remove any hidden characters.
3. Preview the Table: Before finalizing the row spacing, preview the table to ensure that the spacing looks as intended when printed or viewed on different devices.
Summary
Adjusting row spacing in WPS Word tables is a task that can greatly enhance the readability and visual appeal of your documents. By using the table properties, adjusting cell margins, and utilizing the ruler, users can achieve the desired row spacing with ease. It is important to maintain consistency in row spacing and to preview the table to ensure that the adjustments meet the intended design. This article has provided a comprehensive guide on how to adjust row spacing in WPS Word tables, offering users the tools and knowledge to create well-formatted and visually appealing tables.











