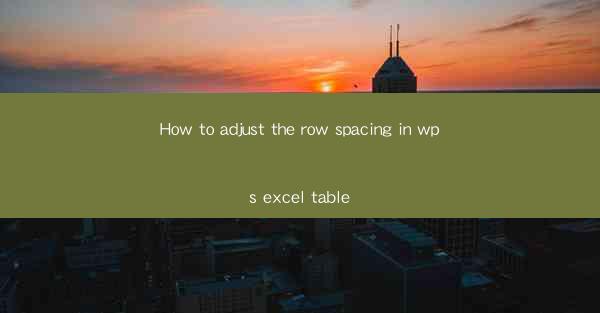
Unlocking the Secrets of Excel: The Art of Row Spacing Adjustment
In the vast digital landscape of productivity tools, Microsoft Excel reigns supreme as the spreadsheet maestro. Among its myriad capabilities lies the often-overlooked art of adjusting row spacing within tables. Imagine a spreadsheet where rows stretch like the stars in the night sky, each one a canvas for data and insights. Today, we delve into the mystical realm of row spacing adjustment in WPS Excel, a skill that can transform your spreadsheets from mundane to magnificent.
The Enigma of Row Spacing: A Brief Introduction
Row spacing in Excel is akin to the rhythm of a poem, subtly influencing the flow and readability of your data. It's the invisible thread that ties your rows together, determining how much space each row occupies. Whether you're a seasoned spreadsheet wizard or a novice spreadsheet sorcerer, mastering row spacing can elevate your Excel prowess to new heights.
The Alchemy of Adjusting Row Spacing: A Step-by-Step Guide
Now, let's embark on a journey through the arcane world of row spacing adjustment. Follow these steps to conjure the perfect row spacing in your WPS Excel table:
1. Select Your Table: Begin by clicking on the table where you wish to adjust the row spacing. If your table isn't already formatted as a table, you can convert it by selecting the entire range of cells, right-clicking, and choosing Convert to Table.\
2. Access the Table Tools: Once your table is selected, a contextual tab called Table Tools will appear in the ribbon at the top of the screen. Click on Design within this tab to access the row spacing alchemy.
3. Row Height Magic: Within the Table Design tab, you'll find a section labeled Table Style Options. Here, you can toggle the Row Height button to reveal a dropdown menu. Select Row Height to adjust the height of individual rows.
4. Manual Adjustment: If you prefer a more hands-on approach, you can manually adjust the row height by clicking on the bottom border of any row. As you drag the border up or down, the row height will change accordingly.
5. Automatic Adjustment: For a more dynamic approach, you can set the row height to automatically adjust based on the content. This is particularly useful when dealing with variable data lengths. In the Table Style Options, select AutoFit to Contents to let Excel do the heavy lifting.
6. Customize to Your Heart's Content: If the default options don't quite cut it, you can also set a custom row height. Simply click on the Row Height dropdown and enter the desired value in the text box.
7. Consistency is Key: If you want to apply the same row height to all rows in your table, select the entire table, then go back to the Table Style Options and set the row height as desired.
The Row Spacing Conundrum: Common Challenges and Solutions
As with any magical endeavor, there are challenges to be faced. Here are some common row spacing conundrums and their solutions:
- Inconsistent Row Heights: If your rows are not uniform, ensure that you've applied the row height settings consistently across the entire table.
- Collapsing Rows: If a row collapses when you adjust the height, it might be due to hidden cells. Unhide any hidden cells within the row to resolve this issue.
- Formatting Conflicts: Sometimes, other formatting options can interfere with row spacing. Double-check for any conflicting styles or cell formats.
The Row Spacing Odyssey: Beyond the Basics
While the basics of row spacing adjustment are a powerful tool in your Excel arsenal, there's much more to explore. Here are a few advanced techniques to further enhance your spreadsheet sorcery:
- Conditional Formatting: Use conditional formatting to dynamically adjust row heights based on specific criteria or data ranges.
- Data Validation: Implement data validation to ensure that the row height is appropriate for the content being entered.
- Custom Formulas: Create custom formulas to calculate row heights based on complex data relationships.
The Row Spacing Revelation: The Final Word
In the grand tapestry of Excel wizardry, the adjustment of row spacing is a subtle yet powerful art. It's the difference between a spreadsheet that reads like a dense novel and one that flows like a clear stream of data. By mastering the arcane techniques of row spacing adjustment in WPS Excel, you'll not only enhance the readability of your spreadsheets but also showcase your prowess as a digital spreadsheet sorcerer.
So, embrace the magic of row spacing adjustment, and let your spreadsheets soar to new heights of clarity and efficiency. With the secrets of row spacing at your fingertips, you'll be well on your way to spreadsheet stardom.











