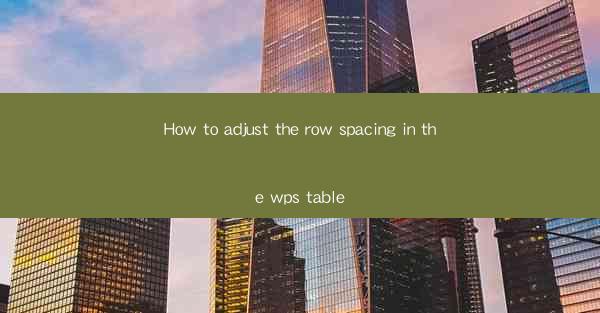
Introduction to Row Spacing in WPS Table
WPS Table is a versatile and user-friendly spreadsheet software that offers a wide range of features for creating and managing tables. One of the key aspects of table design is row spacing, which refers to the amount of space between rows in a table. Adjusting row spacing can greatly enhance the readability and overall appearance of your table. In this article, we will guide you through the process of adjusting row spacing in WPS Table.
Understanding Row Spacing in WPS Table
Before diving into the adjustment process, it's important to understand what row spacing entails. In WPS Table, row spacing is determined by the vertical distance between the top and bottom of adjacent rows. This distance can be increased or decreased to accommodate different design needs, such as adding more content or improving visual appeal.
Accessing the Row Spacing Settings
To adjust row spacing in WPS Table, you first need to access the settings menu. Open your WPS Table document and locate the Table tab in the ribbon at the top of the screen. Click on this tab to reveal a dropdown menu with various options. Look for the Row option and click on it to expand the sub-menu.
Adjusting Row Height
Within the Row sub-menu, you will find an option to adjust the row height. This is the primary setting for controlling row spacing. To change the row height, select the Row Height option. A dialog box will appear, allowing you to enter a specific height value in points or centimeters. You can also use the slider to visually adjust the row height.
Using the Optimize Row Height Feature
WPS Table offers an Optimize Row Height feature that automatically adjusts the row height based on the content within the cells. This can be particularly useful when you have variable amounts of text or data in each row. To use this feature, select the Optimize Row Height option from the Row sub-menu. WPS Table will then analyze the content and adjust the row height accordingly.
Locking Row Height for Consistency
If you have a table with a consistent row height across all rows, you may want to lock this setting to prevent accidental changes. To lock the row height, select the rows you want to lock and then go to the Row sub-menu. Choose Lock Row Height from the options. This will ensure that the selected rows maintain their height regardless of any other adjustments made to the table.
Customizing Row Spacing for Specific Rows
In some cases, you may want to customize the row spacing for specific rows within your table. To do this, select the rows you wish to adjust and then go back to the Row sub-menu. Choose Row Height and enter a custom height value. This will apply the new row height only to the selected rows, leaving the rest of the table unchanged.
Utilizing the Row Spacing Option
In addition to adjusting row height, WPS Table also provides a Row Spacing option within the Row sub-menu. This option allows you to set a specific vertical distance between adjacent rows. To use this feature, select the Row Spacing option and enter the desired spacing value. This can be useful for creating a more structured and visually appealing table layout.
Conclusion
Adjusting row spacing in WPS Table is a straightforward process that can significantly enhance the appearance and readability of your tables. By understanding the various options available and utilizing the features provided, you can create tables that are both functional and visually appealing. Whether you need to adjust row height, optimize spacing for content, or customize spacing for specific rows, WPS Table offers the tools to help you achieve your desired layout.











